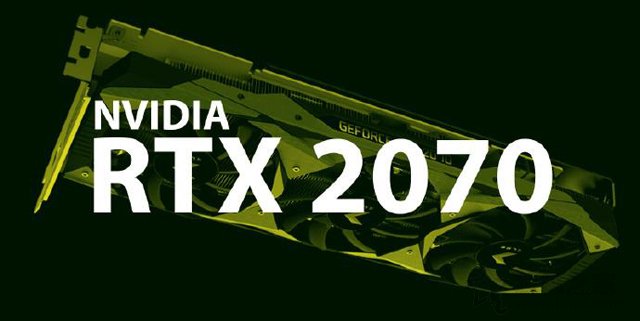最近有很多使用联想台式机的小伙伴问我,为什么按教程上8代和9代cpu机器win10改win7系统后无法引导,甚至连bios都无法认别到硬盘,是不是我操作有问题,其实出现这问题一般是由于教程中让人改成legacy+mbr导致,因为大部分联想机型win10改win7要改传统引导+mbr方式安装,当然bios中要开启"兼容模式"和关闭"安全启动",如果不采用legacy传统模式可能就会出现无法开启“兼容模式”,不开启兼容模式在装win7时可能看不到安装界面,要等显卡驱动安装完毕后才能使用,所以大部分教程中都是让改成legacy+mbr方式安装win7。就因为如此,有些联想机器搭配的是nvme协议m.2接口的固态硬盘,改成legacy+mbr方式后,导致BIOS不能认别nvme m.2硬盘且安装win7后无法引导,那出现这种情况怎么办呢?下面就给大家详细介绍一下步骤。
联想台式机win10改win7后无法引导且bios无法认别硬盘的现象及分析:


通过上图我们可以看到台式机从网络启动了(无法从硬盘启动且bios中看不到硬盘),出现这种情况一般是由于只有一块m.2固态硬盘,只能采用uefi+gpt方式安装。
1、准备8G容量U盘一个: (PE特点:1,绝无捆绑任何软件的启动盘。2,支持PE自动修复UEFI+GPT引导。3,支持LEGACY/UEFI双引导。4,一键装机自动注入nvme m.2驱动)
2、win7镜像下载: (新机型集成USB3.0/usb3.1,解决安装过程无法识别USB设备的问题)


2、转到Exit,把OS Optimized Defaults设置为Disabled,改成支持win7系统模式,如下图所示;

3、切换到Boot,把Boot Mode改成UEFI only引导模式,再把csm默认disabled改成enabled,开启兼容模式,选择F10保存设置,在弹出的选项中选择YES,如下图所示;


4、切将键盘移动Devices选项,把键盘移动ATA Drive Setup回车,将configure SATA as中默认的raid改成ahci模式,否则安装win7时会出现0x0000007b蓝屏或PE中找不到硬盘,因为win7中没有集成raid硬盘驱动,然后选择F10保存设置,在弹出的选项中选择YES,如下图所示;


5、以上操作完成后我们按F10保存设置,然后插入制作好的U盘启动盘,重启按F12或FN+F12调出启动管理对话框,选择efi USB识别到U盘启动进入PE,回车;

三、联想台式机win10改win7系统后无法引导改硬盘分区格式为gpt分区
1、选择U盘启动盘进入小兵 PE后,在桌面上运行DiskGenius分区工具,点击菜单栏的【硬盘】,选择【转换分区表类型为guid格式】,也就是改gpt分区,如下图所示;

2、转化分区后我们保存设置,然后点击【快速分区】进行分区,如下图所示;

3、然后选择分区类型为guid,然后选择分区的个数,另外注意固态硬盘记得4K对齐,如下图所示;

四、联想台式机装win7找不到引导后的安装方法(将bios中legacy引导+mbr改成uefi+gpt后再安装即可)
1、运行桌面的"小兵一键装机"工具,然后首先点击浏览,在U盘找到我们下载好我们刚下载好的联想笔记本win7 ghost版本的iso或者gho文件,然后选择固态硬盘的第一个分区上(如果只有一块硬盘一般选择C盘即可,如果有多块硬盘注意选择m.2固态硬盘的第一个分区),然后选择中分区点击确定开始安装,如图所示:

2、点击开始后,等待释放GHO安装程序,电脑便会自动重启电脑。

3、拔掉U盘电脑重启后,系统会自动完成后续的程序安装,这里稍为注意一下这里在安装过程中会卡住一会,我们到这里等待直到看到桌面即可,系统就彻底安装成功了。

4、安装完系统进桌面后我们进入桌面运行桌面的gpt分区激活工具激活win7即可,因为采用的uefi+gpt引导安装的,所以要用专用的,如下图所示;

以上就是联想台式机win10改win7系统后无法引导且bios也看不到硬盘解决方法的方法,该教程同样适合其它联想笔记本nvme协议m.2接口固态硬盘安装win7的方法,安装过程中注意的就是要采用UEFI+GPT方式,更多教程请关注 (www.dnxtc.net)。