win7电脑开启udma功能的具体方法步骤
大家都知道win7电脑在使用一段时间之后磁盘的读写速度就会开始变慢,这是只需开启UDMA功能就能很好的来解决。但win7电脑如何开启udma功能呢?可能很多的用户都不太清楚,所以今天本文为大家整理的就是win7电脑开启udma功能的具体方法步骤。
推荐下载:雨林木风win7系统下载
具体步骤如下:
1、快捷键win+r调出运行窗口;如图所示:
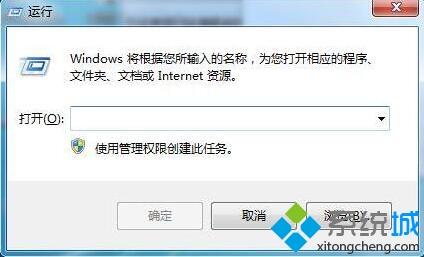
2、输入regedit然后点击确定。打开注册表;如图所示:
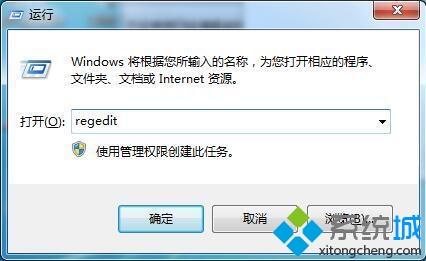
3、在注册表中找到hkey_local_machine,打开;如图所示:
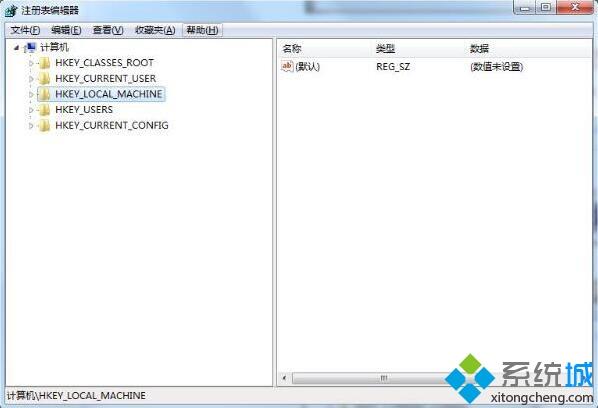
4、定位到system并打开;如图所示:
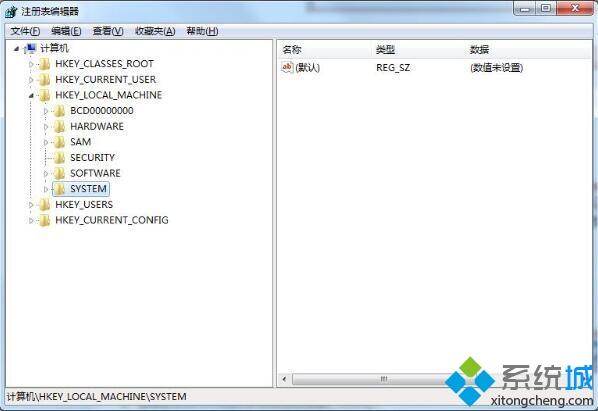
5、继续在system中找到currentcontrolset,打开它;如图所示:
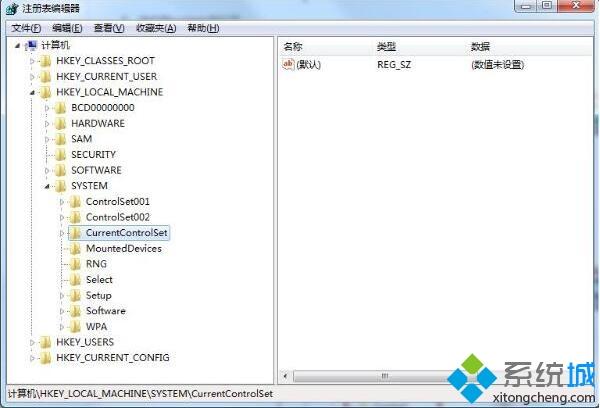
6、接着找到control,打开它;如图所示:
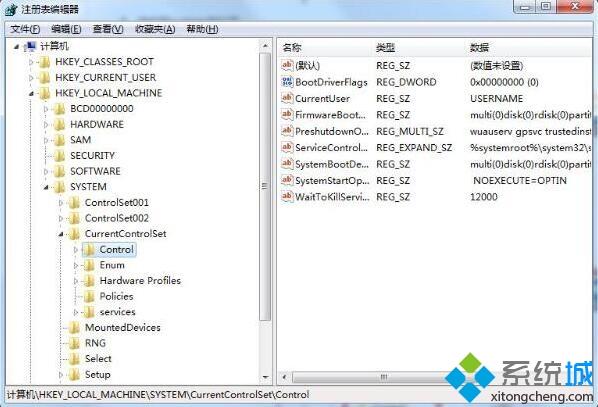
7、接着定位到class,并展开;如图所示:
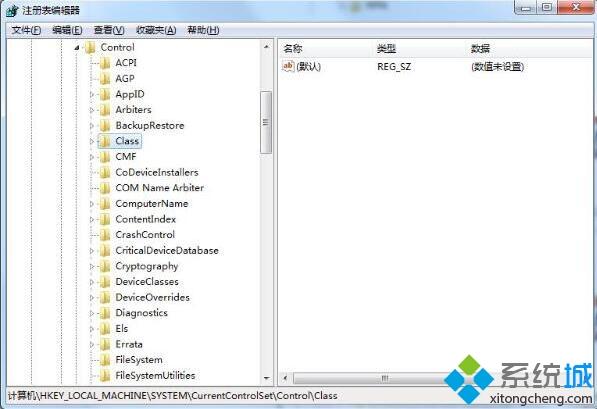
8、定位到如下文件夹,然后在该文件夹下找到0000文件夹,我们双击0000;如图所示:
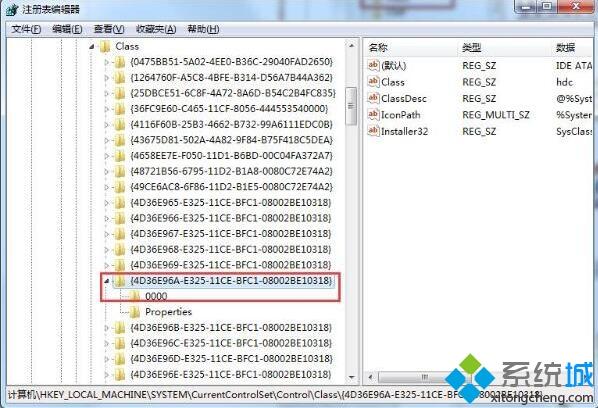
9、在注册表编辑器的右边,右键单击选择新建——DWOR值;如图所示:
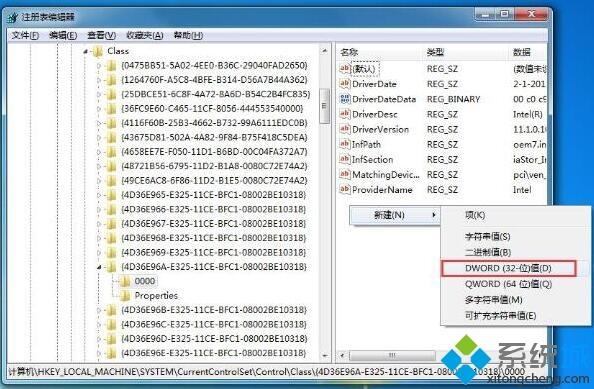
10、将新建的值命名为REG_DWORD;如图所示:
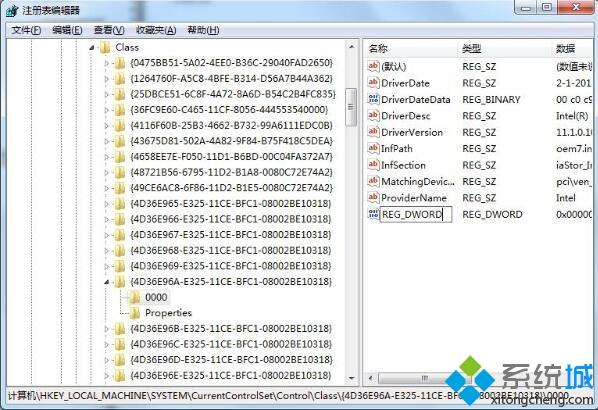
11、右键单击该文件,选择修改,将数值数据修改为1,然后点击确定即可。如图所示:
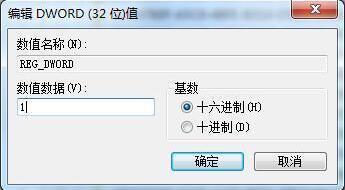
win7电脑开启udma功能的具体方法步骤就为大家分享到这里啦,有需要的用户可以按照上面的步骤来操作哦。
我告诉你msdn版权声明:以上内容作者已申请原创保护,未经允许不得转载,侵权必究!授权事宜、对本内容有异议或投诉,敬请联系网站管理员,我们将尽快回复您,谢谢合作!











