win10网速慢如何解决_win10上网速度特别慢的解决方法
近日有使用win1064位正式版系统的用户跟小编反映说自己电脑的网速特别慢,不知道怎么回事,其实只是由于电脑设置了网络限制速度,我们只需要打开这个限制就能解决了。那么下面本文就来为大家分享win10上网速度特别慢的解决方法。
解决方法如下:
1、点击“开始”->“运行”,在文本框中输入"gpedit.msc",启动"组策略"编辑器。
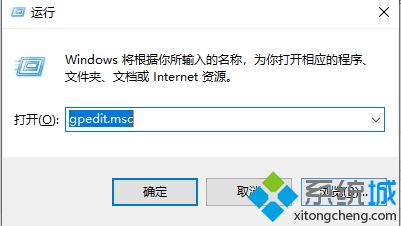
2、在左边的树状目录中双击“计算机配置| 管理模板 | 网络”目录项,选择“QoS数据包调用程序”条目。
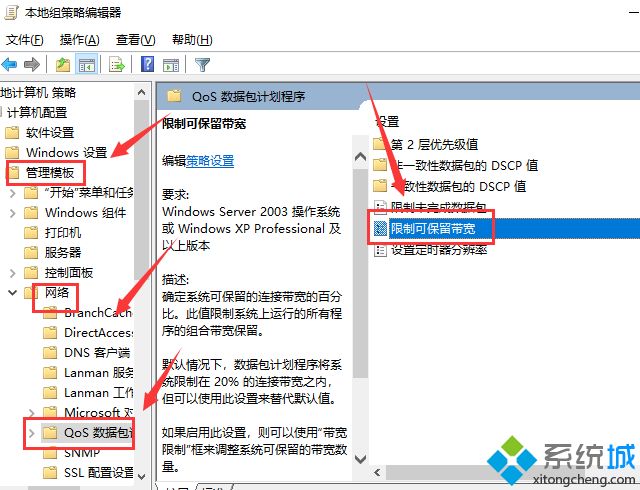
3、在窗口右侧点击“限制可保留带宽”标签项。选“属性”打开属性对话框,选择“已启用”,在“带宽限制”框内输入数字“0”,,最后点击“确认”,退出组策略。
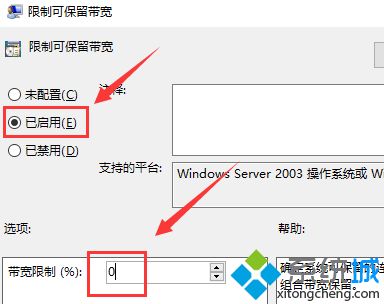
上面就是关于win10上网速度特别慢的解决方法啦,有同样情况的网友可以参考上面的方法来解决哦。
相关教程:最近网速很慢怎么回事steam创意工坊下载速度特别慢我告诉你msdn版权声明:以上内容作者已申请原创保护,未经允许不得转载,侵权必究!授权事宜、对本内容有异议或投诉,敬请联系网站管理员,我们将尽快回复您,谢谢合作!











