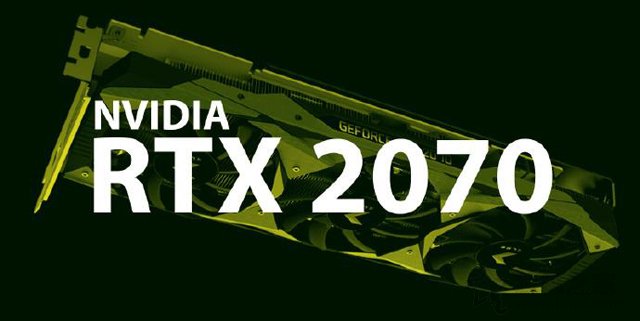相关推荐:
1、U盘启动盘制作工具:(PE特点:1,绝无捆绑任何软件的启动盘。2,支持PE自动修复UEFI+GPT引导。3,支持LEGACY/UEFI双引导。4,一键装机自动注入usb3.0和NVME驱动)
2、电脑系统win7下载:(新机型集成USB3.0驱动,解决安装过程无法识别USB设备的问题以及nvme固态硬盘问题)
电脑系统安装方法全集:
一、电脑系统安装方法一:U盘安装法
U启动盘制作工具,是指用u盘启动维护系统的软件,其制作的系统可以是一个能在内存中运行的PE系统。现在大部分的电脑都支持U盘启动。在系统崩溃和快速安装系统时能起到很大的作用。作为承上启下的一个系统重装工具,U盘启动工具涵盖了光驱所有的功能,同时更换Ghost或ISO等文件即可实现各种系统版本的安装远比光碟+光驱的组合模式更具灵活性和经济性。目前主流的有小兵U盘启动工具等,而且都是属于免费软件,为U盘系统安装的普及奠定了基础。
1)制作一个启动U盘,可用小兵U盘启动一类的启动U盘制作软件制作启动U盘。()
开机进入bios界面设置U盘为第一启动顺序,经过将U盘设置为第一启动后,就会进入小兵PE,如下图所示
1、运行桌面的"小兵一键装机"工具,然后首先点击浏览,在U盘找到我们下载好的深度系统ghost版本的iso或者gho文件,以c盘为系统盘,把win7系统安装在c盘中,点击确定,如图所示:
2、最后,等待释放GHO安装程序,电脑便会提示重启电脑,这个时候我们重启安装win7。

3、安装提示加载成功后,重启直接进入系统安装过程,我们等待进桌面安装完即可:
安装完成后,有更改bios设置的记得改回来。
二、电脑系统安装方法二:光盘安装法
光驱安装系统时代伴随着的是各种翻版系统碟的繁荣,大家熟知的番茄家园、雨林木风等知名品牌都有N多版本的系统Ghost被刻录到光盘上,被应用到电脑系统重装环节中。光驱最要的部件就是激光头,靠它来读取光盘上磁道里面的数据,通过设置主板上的BIOS为光驱启动模式后,即可读取系统文件进行安装。通过光驱还有一个重要的用途就是加载Diskgenius磁盘分区工具进行硬盘分区以及坏道修复功能,这种传统安装系统的方法在电脑城是比较常见的。随着后续U盘启动工具的兴起,光驱逐渐被普通装机用户做摒弃。
这个需要事先把深度技术win7 iso镜像文件(度技术)用镜像刻录文件刻录到光盘或者性能良好的高速USB存储器上,插入电脑,开机进入bios界面把该启动盘设为第一启动顺序,或者敲击键盘相应按键进入快捷启动菜单,选择该启动盘启动。界面如下:

这时候,只要选择第一个选项就可以开始进行系统安装了。如果需要进行分区管理或者其他操作,选择相应选项即可。
选择安装系统,便可以全自动安装到完成。


系统安装完成,显示win7系统桌面。

3、电脑系统安装方法三:一键重装系统
随着onekey的技术的广泛应用,另一种更加简单方便的系统重装软件(比如小兵一键重装)逐渐走向人们的视野。这种软件可以直接在桌面客户端直接运行并加载系统文件即可完成系统的安装过程,大大降低了系统维护的门槛,足以让任何菜鸟都可以实现自己重装系统。其工作原理也是非常简单,下载或者加载本地的Ghost系统文件,再启动一键还原工具,然后电脑就来一次重生了!利用软件安装系统必须是在能够正常登陆并且能联网下载系统(若本地有Ghost则无需联网下载)才能使用,如果是原来的系统完全奔溃了,那就害得用上面所说的两种方式重装系统了。因为使用软件安装系统的大都是菜鸟级的用户,一旦发生系统重装失败,则没有后续的处理问题的能力了,这就关系到软件制作工艺的提高,使用者在用此类软件前也必须要先对基本知识做一定的了解,避免安装过程中产生一些不必要的错误后导致安装系统不成功!。
一键重装系统步骤:
1、下载,然后打开软件一键重装系统会检测您的电脑信息。如下图:

2、点击“下一步“,选择重装系统的win7系统,如下图:

说明: 系统分为三个版本
1、装机版系统= 集成常用软件+万能驱动+系统补丁 (无商业软件) (默认 适合新手)
2、纯净版系统= 只集成万能驱动+系统补丁(无商业软件)
3、MSDN原始版= 微软原版系统=未集成万能驱动+系统补丁+常用软件
3、点击“下一步“,进入资料备份界面,通过勾选可以选择对“我的文档”、“收藏夹”、“桌面文件”进行备份,备份资料会保存到自动生成的本地最大的分区“X:\XBOS\BACKUP”目录内,此目录会根据电脑磁盘中最大剩余空间容量作为文件、系统的备份以及下载的系统自动产生。如下图所示:

4、点击“下一步“,软件开始下载你所选定的win7系统Ghost,从界面上可以清晰明了地观察到各种数据。小兵提供高达每秒20多兆的瞬时下载速度,当然根据每个用户终端的网络带宽及下载环境的不同会有很大差异,请大家在下载过程中耐心等待。如下图:

5、系统下载完后开始下载PE,然后自动重启电脑进入PE,如下图所示;

6、进后PE后自动安装,自动修复引导(支持MBR和GPT分区自动修复),如下图所示;

7、win7 GHOST系统恢复完成后,自动修复自动重启,然后自动进入系统安装界面,至到看到桌面安装完成,如下图所示;

以上就是小编为大家带来的电脑安装系统方法大全。在需要为电脑安装系统的时候,根据自己的喜欢选择安装方式来进行重装系统。