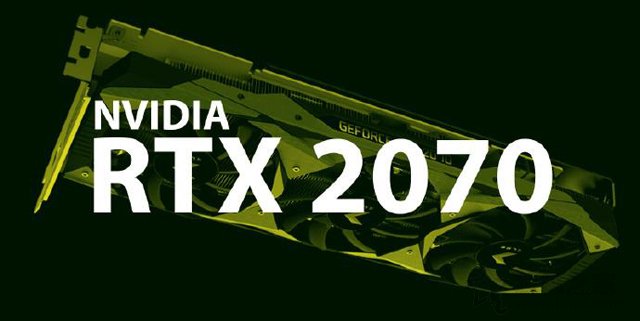NVMe SSD上市后,越来越多的人使用,得到广泛的好评,但有两个问题美中不足,一是发热量较大,二是装系统比较复杂。随着NVMe SSD越来越受大家的关注,这两个问题也逐渐被放大。发热量大还好,厂商自会研究出对策,例如M.2 SSD散热片的出现。今天重点是讲解如何制作支持NVME固态硬盘的WIN7 ISO以及安装方法,为什么不教大家安装Windows 10呢,是因为Windows 10系统已经集成了安装NVMe SSD所必需的USB3.0和NVME驱动程序,所以装系统相对简单。那么安装win7系统难的问题呢,下面 小编主要讲下NVME 固态硬盘如何安装WIN7系统的方法。

Win7和win10集成NVME驱动对比图:

从图上不难看出,想要在NVMe SSD上安装Win 7主要有两个难点:
1、100/200系主板改用了XHCI主控,缺少USB3.0驱动,如不刷入该驱动则表现为进入安装界面后包括鼠标、键盘在内所有USB接口失效,即便/2接口的键鼠可用,无法读取U盘也是不能安装的,该问题现目前大部分GHOST WIN7系统中己经集成了驱动,所以集成USB3.0不是什么难点;
2、Win7缺少NVMe驱动,需要加载适用的的NVMe驱动,不加载则表现为在进入分区、安装界面时识别不到盘,或者采用GHOST系统时直接蓝屏(代码0x0000007b)无论是安装原版WIN7还是GHOST win7都会导致无法安装。
NVME固态硬盘安装WIN7新方法:
安装WIN7系统后在PE下注入NVME、M.2等固态硬盘驱动。
操作步骤:
安装前准备工作:
1、8G以上U盘一个:下载 (PE特点:1,绝无捆绑任何软件的启动盘。2,支持PE自动修复UEFI+GPT引导。3,支持LEGACY/UEFI双引导。4,支持一键注入WIN7网卡驱动、usb3.0驱动、NVME和m.2固态硬盘驱动)
2、(集成通用nvme驱动,不只是win7 两个补丁,可以单独安装,但PE中要认得到U盘才行,这里推荐小兵U盘启动)
安装WIN7注入NVME、M.2固态硬盘驱动解决0x0000007B的方法:
1、运行桌面的"小兵一键装机"工具,然后选择win7系统镜像文件,以c盘为系统盘,把win7系统安装在c盘中,点击确定,如图所示:

2、最后,等待释放GHO安装程序,电脑便会提示重启电脑,这个时候我们不要重启(重启也会出现0x00000007b蓝屏)。

3、点击PE里面的“WIN7_64位网卡驱动安装”,如下图所示:

4、然后点击“加载驱动到目标系统",然后点击确定即可,如下图所示:

5、程序会自动把本地目标系统中注入USB3.0驱动、安装网卡驱动、NVME补丁和m.2等固态硬盘驱动,如下图所示:

6、安装提示加载成功后,重启直接进入系统安装过程,如果能正常进入系统安装过程且没有出现0x0000007B蓝屏说明注入驱动成功,如下图所示: