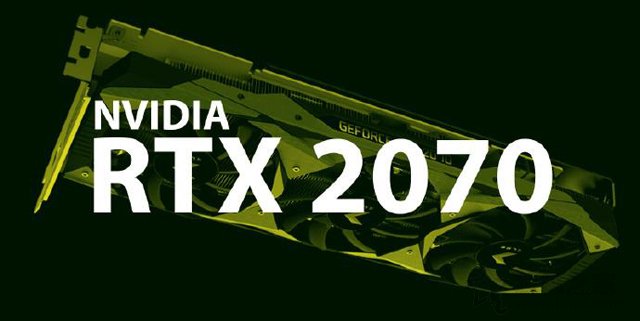操作步骤如下:
一、BIOS设置更改(安装WIN7系统重要一步)
1、重启笔记本,连续按F1(或Fn+F1)进入BIOS界面,在Security下选择Secure Boot,按回车;
2、选择Secure Boot按回车选择Disabled,关闭安全启动,如下图所示;

3、按ESC返回,在Startup下,把UEFI/Legacy Boot从UEFI Only改成Legacy Only;,如下图所示;

4、在Restart下,选择OS Optimized Defaults回车,改成Disabled或Other OS,接着选择Load Setup Defaults回车进行加载,如下图所示;

5、最后按F10保存,选择Yes回车,如下图所示;

6、插入U盘启动盘,重启时按下F12(或Fn+F12),打开快速引导菜单,选择USB HDD回车从U盘启动,如下图所示;

二、转GPT分区格式为MBR分区格式
进入PE中运行分区工具(DiskGenius),将分区表格式为GUID格式,我们需要把格式改成MBR格式.

1、我们看到分盘卷有ESP跟MSR。

2、删除所有分区卷。

3、全部删除后,保存更改。如下图所示:

4、打开硬盘,点击“转换分区表类型为MBR格式”,如下图所示:

5、在弹出的提示窗口中选择“确定”。注:一般GUI分区表格式支持超过2TB以上的硬盘分区,而MBR分区表类型只支持2TB以下的硬盘。

6、转换MBR成功后,选择快速分区,根据要求创建自己的分区。选择完成后,点击确定开始分区,如下图所示:

7、分区开始后,会出现格式化盘符的提示窗口,等待完成。退出DiskGenius软件。

三、安装WIN7系统
下面的操作想必大家都会了,只需要按正常的方式安装WIN7系统即可,点击桌面的“U大师一键还原”点击开始安装。

恢复完后重启电脑就可以自动安装WIN7系统了,我们就可以把WIN10系统改成WIN7了,有需要的网友可以学习一下,更多教程请关注 (www.dnxtc.net).