手提电脑怎样连接无线wifi 笔记本电脑连接无线wifi的教程
一般大家在使用的手提电脑出于方便使用的考虑,都是会在里面有配置了无线网卡的,另外现在的wifi覆盖的也是非常的全面的,所以就算是携带了笔记本电脑外出没有网线也是可以正常连接wifi进行上网使用的。可能还有很多小白不是很清楚手提电脑要怎么连接无线wifi,那就赶紧跟着小编来看看本文内容吧。

手提电脑怎样连接无线wifi
1、首先在电脑桌面,找到并点击左下角的【设置】。
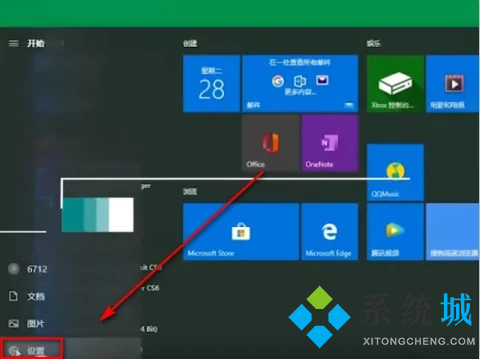
2、打开设置后,在选项卡中找到并选择【网络和Internet】。
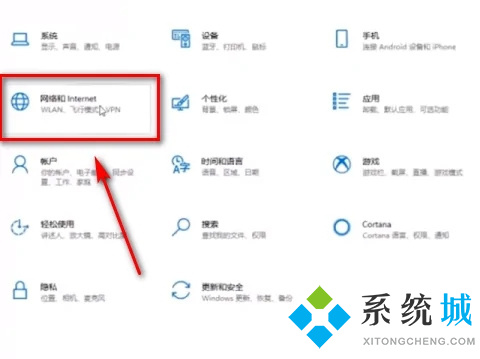
3、点击第二行的【WLAN】。
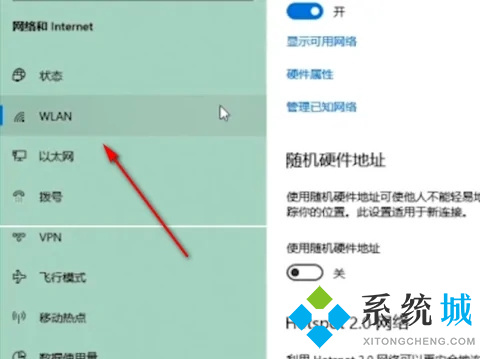
4、检查右侧wlan按钮是否为打开状态,如未打卡,点击将其打开。
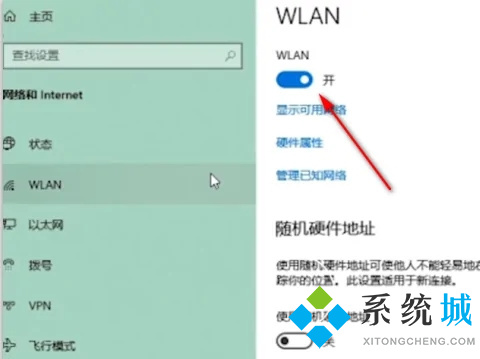
5、在wlan打开按钮下方,找到并点击【显示可用网络】。
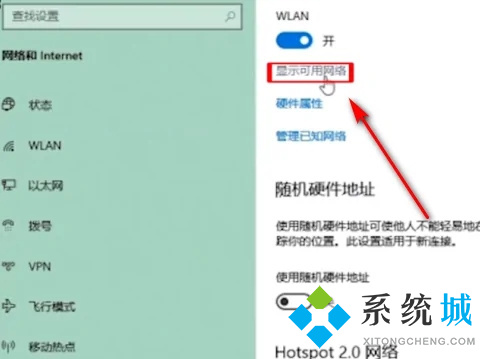
6、这时在桌面最右下角,弹出电脑搜索到的所有WiFi信息,找到需要连接的WiFi并点击。
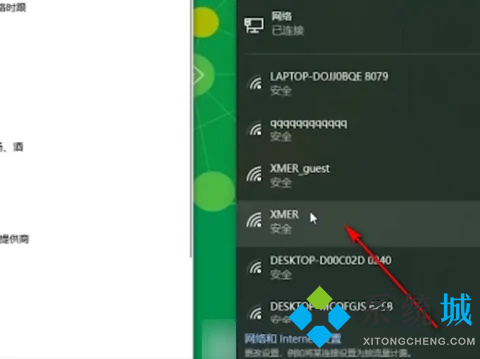
7、然后点击【连接】。
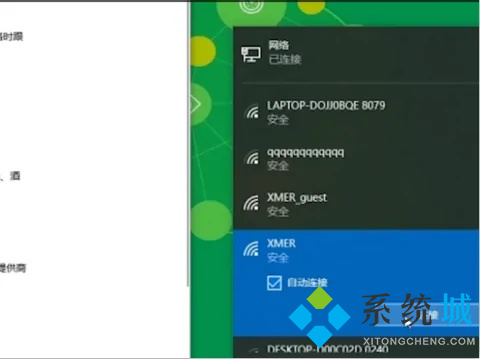
8、最后,输入WiFi的密码,点击下一步,即可完成WiFi的链接。
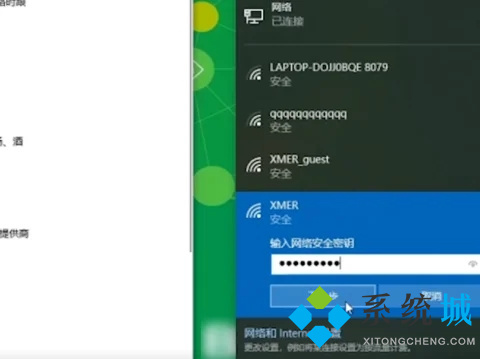
总结:
1、首先在电脑桌面,找到并点击左下角的【设置】。
2、打开设置后,在选项卡中找到并选择【网络和Internet】。
3、点击第二行的【WLAN】。
4、检查右侧wlan按钮是否为打开状态,如未打卡,点击将其打开。
5、在wlan打开按钮下方,找到并点击【显示可用网络】。
6、这时在桌面最右下角,弹出电脑搜索到的所有WiFi信息,找到需要连接的WiFi并点击。
7、然后点击【连接】。
8、最后,输入WiFi的密码,点击下一步,即可完成WiFi的链接。
以上的全部内容就是系统城给大家提供的手提电脑怎样连接无线wifi的具体操作方法介绍啦~希望对大家有帮助,还有更多相关内容敬请关注本站,系统城感谢您的阅读!
我告诉你msdn版权声明:以上内容作者已申请原创保护,未经允许不得转载,侵权必究!授权事宜、对本内容有异议或投诉,敬请联系网站管理员,我们将尽快回复您,谢谢合作!











