新电脑怎么连接网络 win10新电脑连接网络的方法介绍
又是一批毕业生出现了,在这个暑假应该会有很多的毕业生们都会去买笔记本电脑了,毕竟大学很多情况下都是需要用到电脑的。现在的电脑也都是win10系统的了,可能有些朋友不知道新电脑要怎么连接网络。下面就给大家介绍下具体的操作方法,赶紧来看看吧。

新电脑怎么连接网络
1、鼠标右键点击网络图标,打开“网络和Internet”设置;
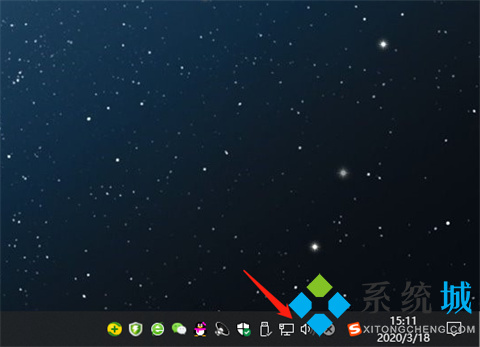
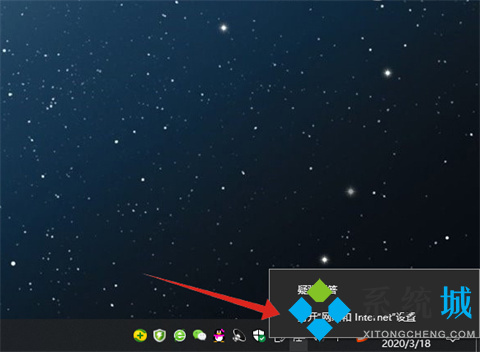
2、点击WLAN选项卡后,接着选择右侧的显示可用网络;
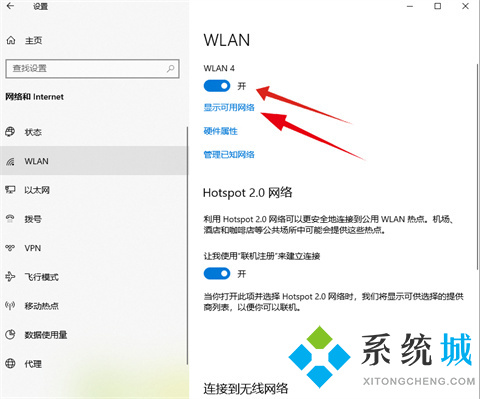
3、然后选择需要连接的无线网络,点击连接;
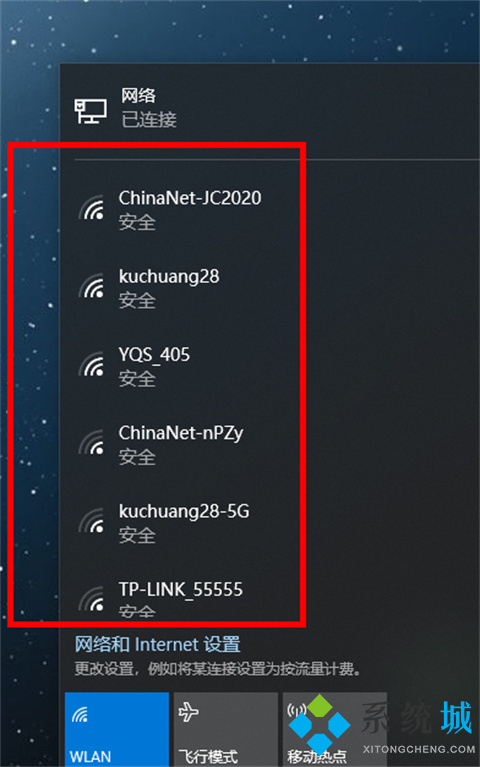
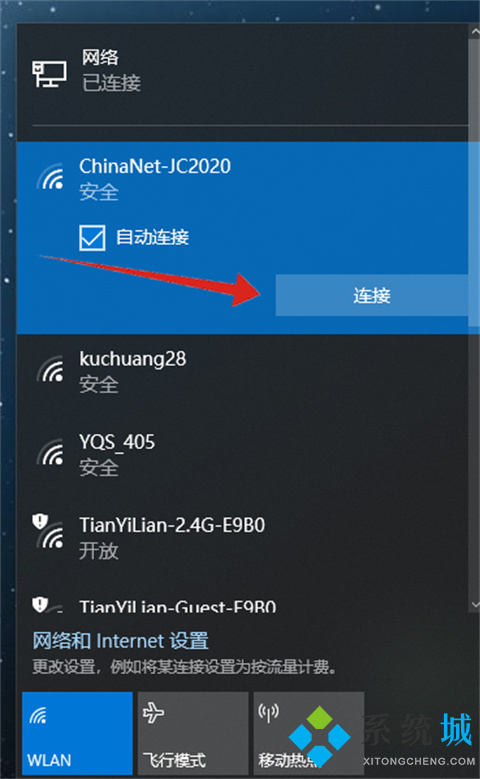
4、待输入密码后,即可成功连接。
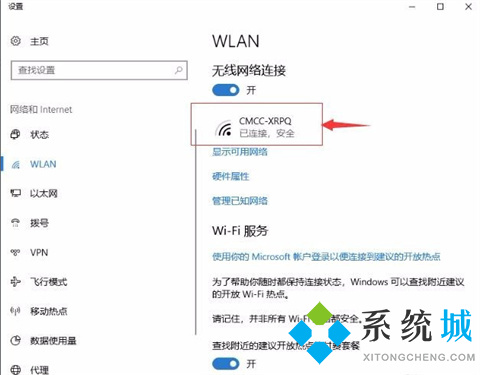
总结:
1、鼠标右键点击网络图标,打开“网络和Internet”设置;
2、点击WLAN选项卡后,接着选择右侧的显示可用网络;
3、然后选择需要连接的无线网络,点击连接;
4、待输入密码后,即可成功连接。
以上的全部内容就是系统城为大家提供的新电脑怎么连接网络的具体操作方法介绍啦~希望对大家有帮助~系统城感谢您的阅读!
我告诉你msdn版权声明:以上内容作者已申请原创保护,未经允许不得转载,侵权必究!授权事宜、对本内容有异议或投诉,敬请联系网站管理员,我们将尽快回复您,谢谢合作!










