win10所有文件变成只读怎么取消_win10文件夹全是只读怎么更改
大家应该都知道文件只有只读属性的话我们是无法对文件进行任何操作的,那么win10所有文件变成只读怎么取消?应该有很多用户想要知道怎么操作,我们可以对我们的权限进行修改,下面我们就一起来看看win10文件夹全是只读怎么更改。
win10所有文件变成只读修改方法:
1、在文件夹上单击右键,选择“属性”。
2、切换到【安全】—【编辑】,点击【添加】。
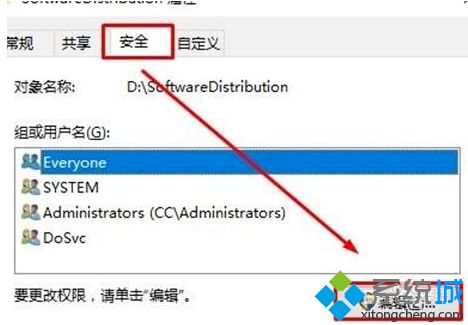
3、点击左下角的【高级】—【立即查找】。

4、在下面选中当前登录的用户名(如果不知道是哪个,我们可以通过头像辨别,头像只有一个人的就是,一般来说只有一个),然后点击【确定】—【确定】。
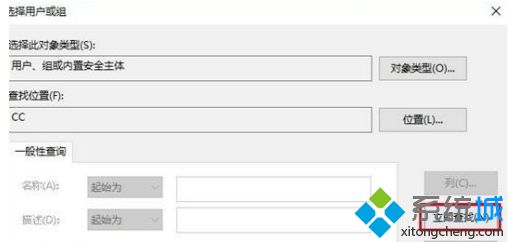
5、在【组或用户名】框中选中刚添加的用户名,在下面框中全部勾选【允许】,点击【确定】——【确定】即可。设置完成后,重新打开属性就可以将只读的勾选取消掉了。
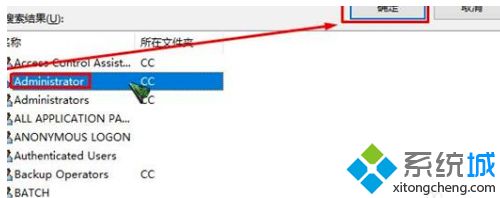
以上就是win10win10所有文件变成只读取消方法,有需要更改的用户可以根据以上步骤来操作,希望可以帮到大家。
我告诉你msdn版权声明:以上内容作者已申请原创保护,未经允许不得转载,侵权必究!授权事宜、对本内容有异议或投诉,敬请联系网站管理员,我们将尽快回复您,谢谢合作!











