Win10关机后黑屏不断电怎么回事_一招解决Win10关机后黑屏不断电故障
近期,一些网友反馈说win10专业版系统关机之后虽然黑屏了,但是出现不断电,电源灯还亮或者CPU风扇也还在转的故障,电脑小白看见此故障问题不懂怎么解决?别着急,本文教程分享一招解决Win10关机后黑屏不断电故障。
具体方法如下:
1、Win10系统有时候出现的问题比较奇葩,关机后屏幕依然黑屏(但不是完全的黑屏,泛着微光)主机灯光也在亮着,竟然不会完全关闭断电。
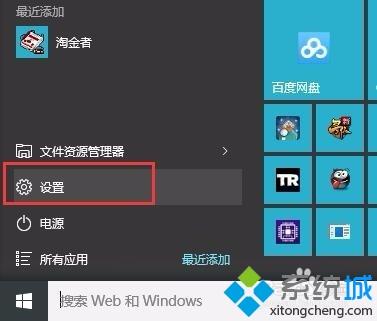
2、点击如图所示的“系统”。
3、找到如图所示的“电源和睡眠”→其他电源设置。
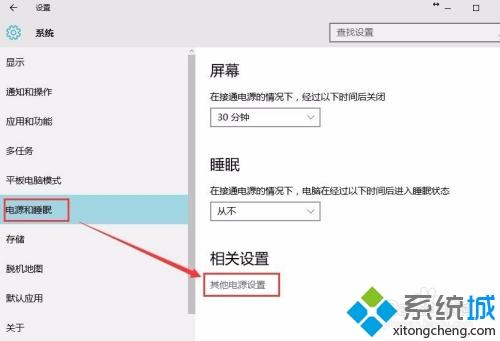
4、点击“选择电源按钮的功能”。
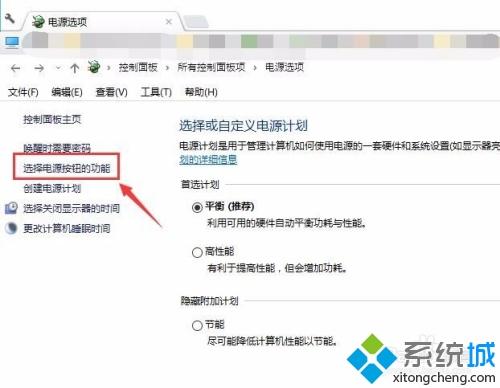
5、在新页面中点击“更改当前不可用的设置”。
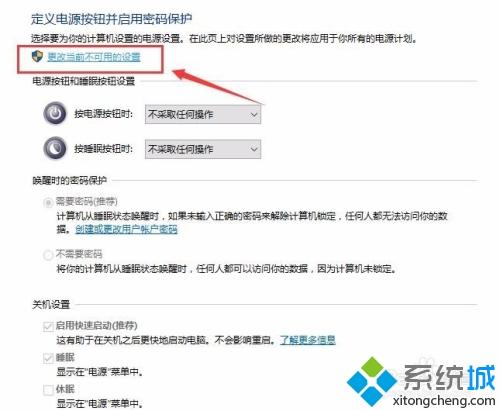
6、这样才能把“启用快速启动”前面的打钩取消掉。取消打钩后点击保存修改。
这样一般就能解决此类问题了。
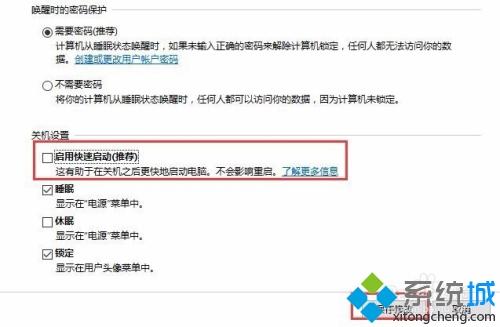
简单几个步骤操作之后,轻松解决Win10关机后黑屏不断电的故障,希望本文教程内容对大家有所帮助!
我告诉你msdn版权声明:以上内容作者已申请原创保护,未经允许不得转载,侵权必究!授权事宜、对本内容有异议或投诉,敬请联系网站管理员,我们将尽快回复您,谢谢合作!










