win10只显示飞行模式怎么回事_win10只显示飞行模式的解决方法
现如今电脑已经深深地融入到我们的生活中,无论是查找资料还是看电影都会用到。近期有网友反馈说win10只显示飞行模式,这是怎么回事?这可能是设置出现问题,大家只要重新关闭一下飞行模式就好了。接下去和大家说说win10只显示飞行模式的解决方法。
具体方法如下:
1、打开Windows10系统。在开始菜单中点击“设置”,点击打开。
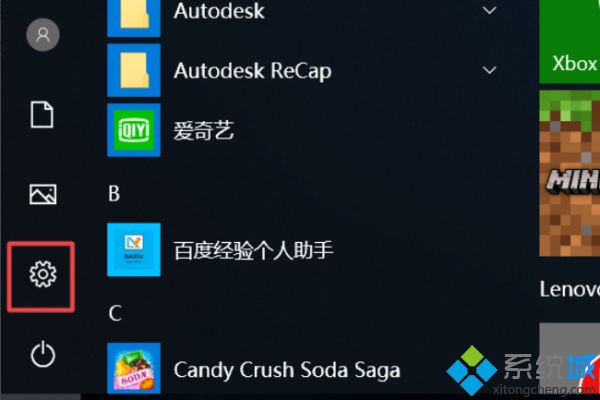
2、接着,在设置中点击“网络和Internet”选项,点击打开。
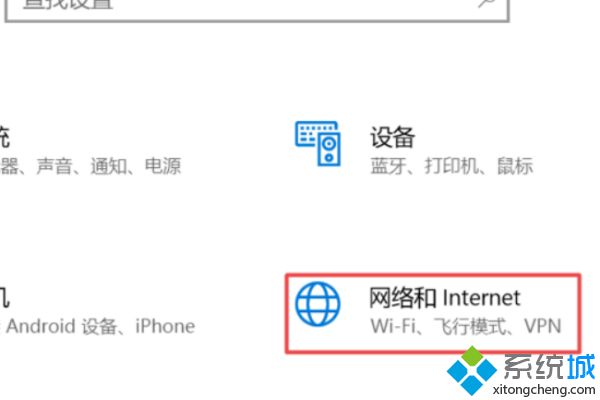
3、在窗口中点击“飞行模式”选项,点击打开。
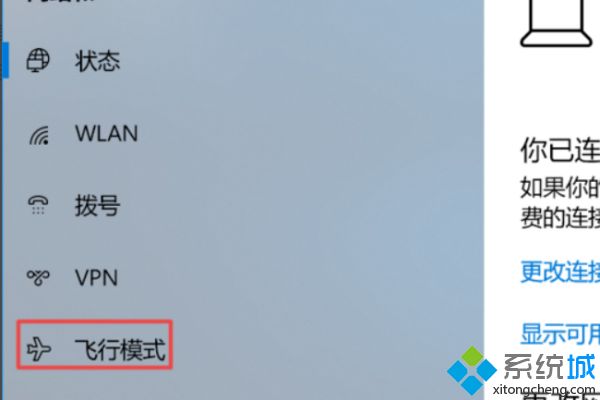
4、最后。在窗口中选择“飞行模式”设置为“关”,即可,问题解决。
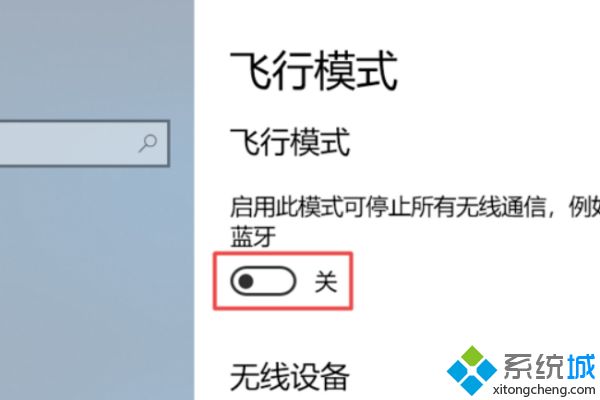
飞行模式的用处是在乘坐飞机时以免手机信号的发射和接收对飞机飞行造成影响,如果平时没用可以关闭的,关于win10只显示飞行模式的关闭方法分享到这里了,希望本教程内容能够帮助到大家!
我告诉你msdn版权声明:以上内容作者已申请原创保护,未经允许不得转载,侵权必究!授权事宜、对本内容有异议或投诉,敬请联系网站管理员,我们将尽快回复您,谢谢合作!











