win10系统打开单声道音频的详细步骤
电脑使用过程中经常会遇到一些小问题,比如何打开单声道音频?单声道音频的意思是仅有一个声道的信号,有时候听歌时会用到单声道音频。那么win10电脑如何打开单声道音频?接下来,小编来教大家打开win10系统单声道音频的方法。
具体方法如下:
1、首先,我们打开我们的电脑,然后我们点击电脑桌面左下角的开始按钮;
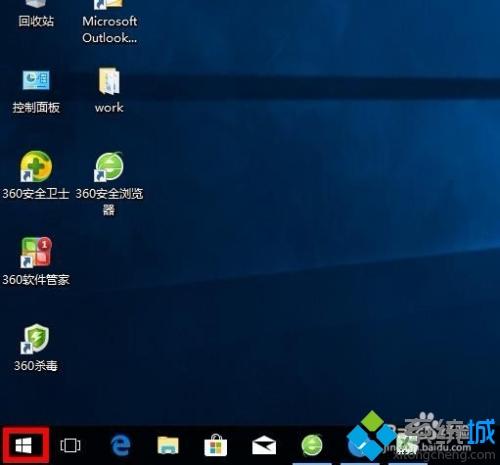
2、弹出的界面,我们点击设置;
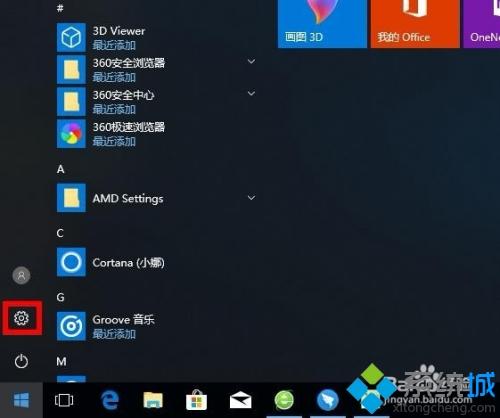
3、弹出的界面,我们下拉该界面;
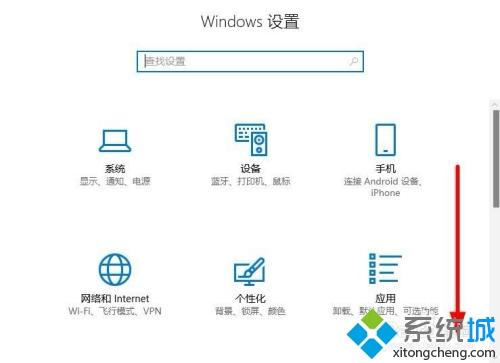
4、然后我们找到轻松使用;
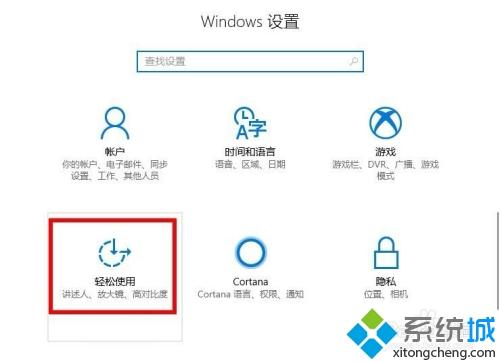
5、弹出的界面,我们点击其他选项;
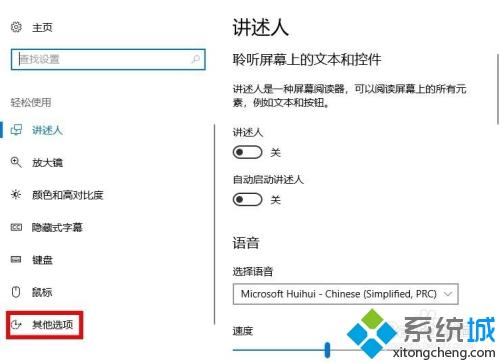
6、之后我们就可以看到单声道音频了,我们将其开关向右滑动;
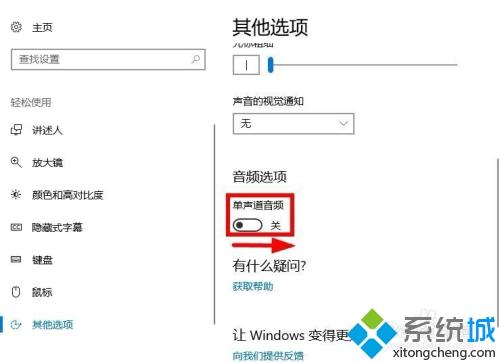
7、滑动完成后如图所示,这样我们就开启了单声道音频了。
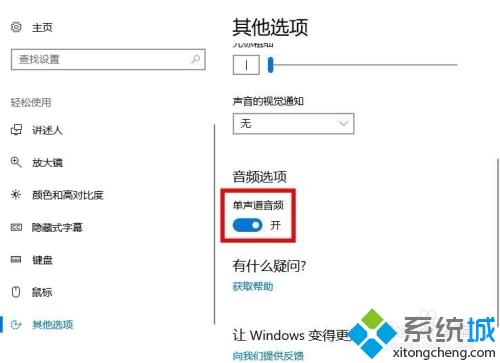
小编教大家打开win10系统单声道音频的方法,有需要的小伙伴快来看看详细的操作步骤!
我告诉你msdn版权声明:以上内容作者已申请原创保护,未经允许不得转载,侵权必究!授权事宜、对本内容有异议或投诉,敬请联系网站管理员,我们将尽快回复您,谢谢合作!










