win7更新失败还原更改怎么办_w7开机更新失败还原更改解决方法
应该有一些使用win7系统的用户会遇到系统提示“更新失败还原更改”的情况,明明没做什么就出现w7开机更新失败还原更改的情况,这让许多用户感到很苦恼,不知道要怎么解决,下面我们就一起来看看win7更新失败还原更改怎么办。
win7系统提示更新失败还原更改解决步骤:
1、在主机箱上按电源键,开机后,windows系统启动时在键盘上按F8键,打开并进入安全模式。
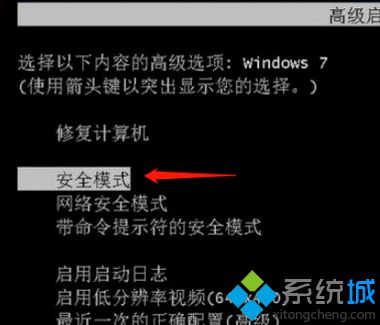
2、进入安全模式下仍然有可能还是显示配置Windows Update失败,等待10分钟可能更久,等待后就会进入安全模式下的原始界面。

3、一旦进入原始界面,就可以稍微等1至2分钟,然后重启电脑,这时让电脑正常启动,正常启动会跳过显示配置Windows Update失败并进入桌面。

4、然后进入桌面,鼠标点击左下角系统图标,或在键盘上按windows键,在弹出的面板中找到并点击“控制面板”。
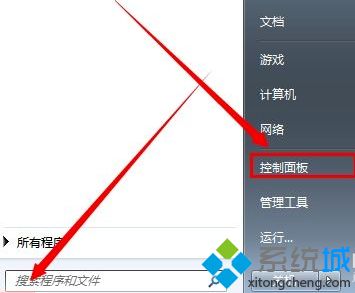
5、在控制面板界面中找到并打开“Windows Update”。
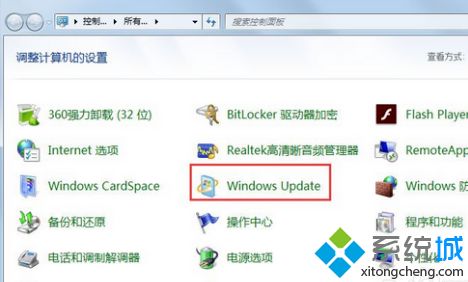
6、打开“Windows Update”后,在左侧标签页中选择“更改设置”。
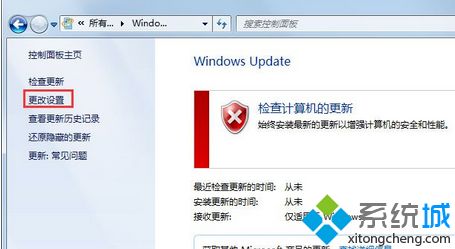
7、把“重要更新”改为“检查更新,但是让我选择是否下载和安装更新”,然后点确定即可。
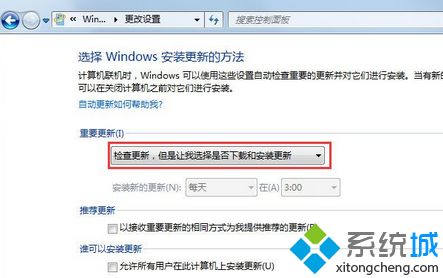
以上就是win7更新失败还原更改的解决方法,有遇到这种情况的用户可以根据以上步骤来操作,希望可以帮到大家。
我告诉你msdn版权声明:以上内容作者已申请原创保护,未经允许不得转载,侵权必究!授权事宜、对本内容有异议或投诉,敬请联系网站管理员,我们将尽快回复您,谢谢合作!











