windows7怎么连接共享打印机_win7电脑怎么连接共享打印机
许多用户应该还在使用windows7系统的电脑,大家也知道现在打印机基本是每个公司都有的。那么windows7怎么连接共享打印机?没有连接电脑的话,打印机就无法使用。下面我们就一起来看看win7电脑怎么连接共享打印机。
win7电脑连接共享打印机步骤:
1、点击电脑上的“win”键,在“开始菜单”中找到“设备和打印机”。

2、找到“添加打印机”按钮。

3、在弹出的“添加打印机”对话框中选择“添加网络、无线或Bluetooth打印机”,点击下一步。
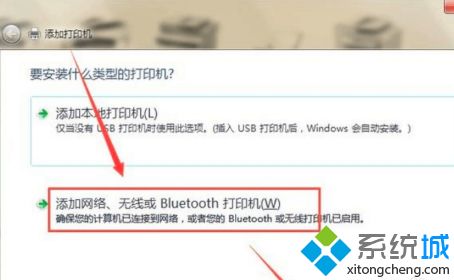
4、然后计算机就会自动在局域网中所搜已经被共享出来的打印机了,选中之后,点击“下一步”。
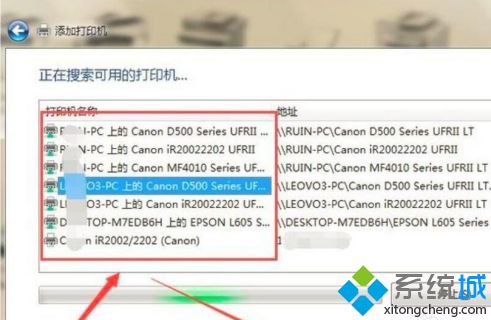
5、如图,被选中共享打印机已经被添加到本机中了。因为小编这里已经安装好了相应打印机的驱动程序,所以直接跳过了那一步;如果在电脑弹出的列表中找不到对应的打印机型号,可以在网上直接搜索。
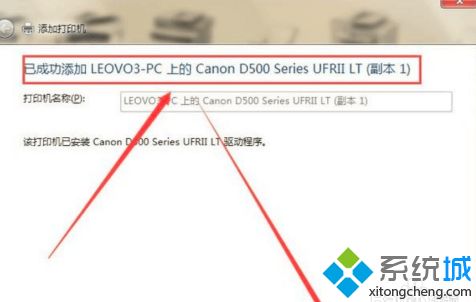
6、点击下一步,选择是否把刚刚添加的打印机设置为默认打印机,点击“完成”。如图,共享打印机已被添加到电脑的打印机列表中了。
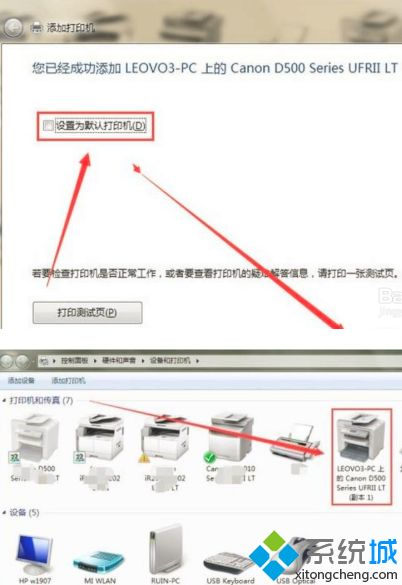
以上就是windows7连接共享打印机的方法,有需要连接的用户可以根据以上步骤来操作,希望可以帮到大家。
我告诉你msdn版权声明:以上内容作者已申请原创保护,未经允许不得转载,侵权必究!授权事宜、对本内容有异议或投诉,敬请联系网站管理员,我们将尽快回复您,谢谢合作!











