win7系统如何添加计划任务?在win7系统添加任务计划的详细步骤
win7纯净版电脑自带很多的功能,大多数功能普通的用户一般都不太了解,也不经常用到,比如任务计划功能,可以定时进行某些任务操作。比如想要每天中午能让电脑自动打开我的音乐播放器播放音乐,那可以提前添加计划任务。win7系统任务计划怎么添加呢?方法很简单,跟随小编脚步看看具体操作方法。
具体方法如下:
1、假设,我需要我的酷狗音乐每天中午12点自动打开播放音乐。
我们需要找到酷狗音乐的快捷方式或者exe文件所在的路径。我这里创建你了一个快捷方式,就放在桌面。

2、在桌面上找到我的电脑,右击我的电脑。
在弹出的快捷菜单中,选择:管理(G)

3、在计算机管理界面中,在左侧列中选择:计算机管理(本地)→系统工具→任务管理器。用鼠标左键点击任务管理器。会在内容窗口中看到相应的描述信息。
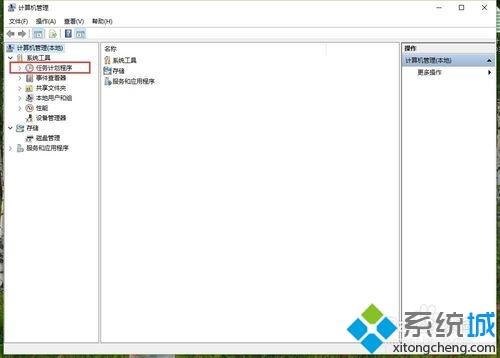
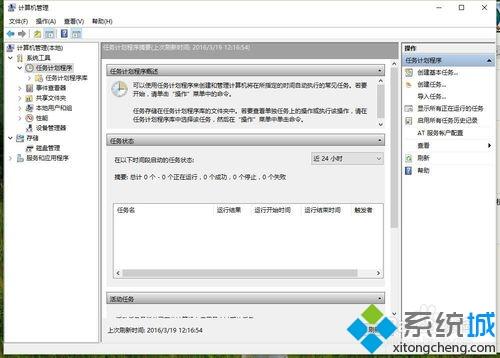
4、在窗口右侧操作界面,点击创建基本任务。
这是弹出创建基本任务向导,在创建基本任务右侧,输入名称和名称的描述

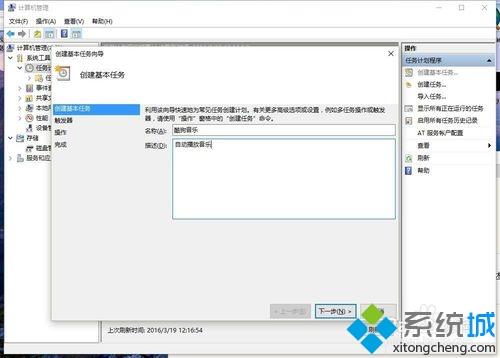
5、点击下一步,触发器设置界面。选择该任务计划的执行方式,执行方式分为:每天,每周,每月,一次,计算机启动时,当前用户登录时,或者当特定时间被记录时七种方式。这里选择每天

6、点击下一步,选择开始执行的时间。如果有跨时区的情况就在跨时区同步上打上√。这里也可以选择隔天执行时间,默认是每隔一天时间执行一次。
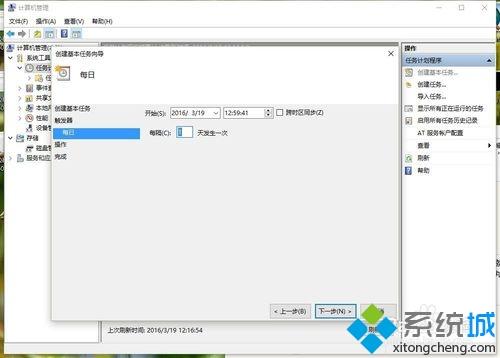
7、点击下一步在操作界面,选择任务执行操作。
分为:启动程序,发送电子邮件,显示消息。这里选择启动程序
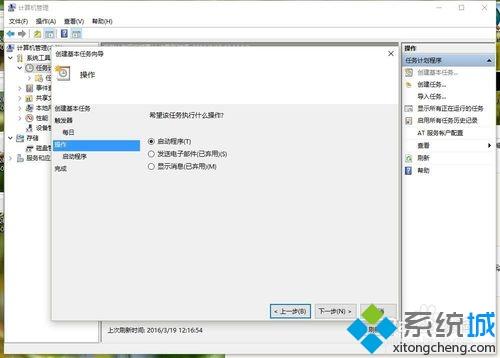
8、点击下一步。在启动程序中添加执行程序的路径,这里我们就选桌面的酷狗快捷方式,添加参数和起始于可加可不加。
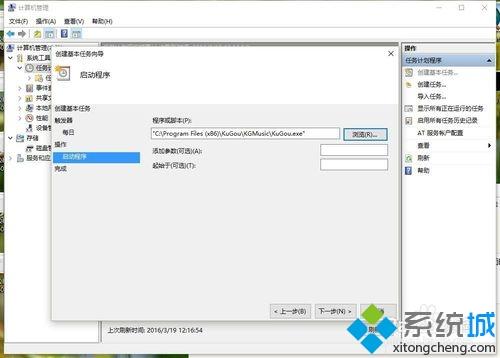
9、点击下一步,所有的设置项系统会在此显示。点击完成即可。
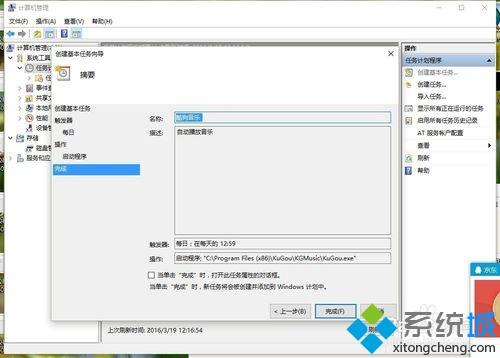
10、完成后在活动任务中我们可以看到新添加的任务计划:酷狗音乐。如果我们需要修改相应参数,双击进入修改。

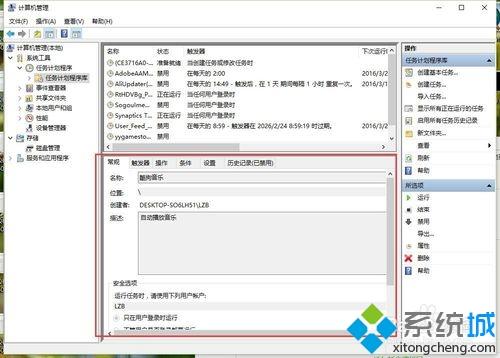
在win7系统添加任务计划的所有设置到这里就完成了,虽然步骤有点多,但内容都很详细,即使电脑小白也能轻松掌握!
我告诉你msdn版权声明:以上内容作者已申请原创保护,未经允许不得转载,侵权必究!授权事宜、对本内容有异议或投诉,敬请联系网站管理员,我们将尽快回复您,谢谢合作!











