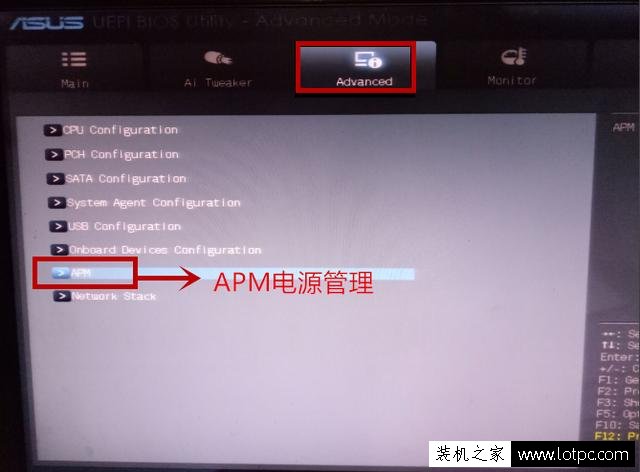2、准备一个8G-16G U盘。特别需要注意的是制作时需要格式化U盘,如果U盘里有重要数据的小伙伴先提前备份资料哦。
3、安装:右键U大师UEFI安装包,点击 以管理员身份运行

点击快速安装

点击 立即体验 打开U大师,点击 完成安装 退出安装界面。

㈡U盘启动制作
1、打开U大师UEFI版本,插入U盘。

2、选择要启动的U盘,点击 ,制作过程前看下U盘有没有重要数据,有的话先提前备份。制作过程中不要乱动鼠标和键盘。

3、选择要制作的U盘

推荐写入方式 USB-HDD+

推荐隐藏启动分区 无(如果担心启动文件裸露在可见分区,可以选为高级隐藏,但有可能与部分机器不兼容)
有关写入方式的小贴士:
USB-HDD:硬盘仿真模式,DOS启动后显示C:盘,HP U盘格式化工具制作的U盘即采用此启动模式。此模式兼容性很高,但对于一些只支持USB-ZIP模式的电脑则无法启动。
USB-HDD+:增强的USB-HDD模式,DOS启动后显示C:盘,兼容性极高。其缺点在于对仅支持USB-ZIP的电脑无法启动。
USB-ZIP:启动U盘即采用此模式。此模式在一些比较老的电脑上是唯一可选的模式,但对大部分新电脑来说兼容性不好,特别是大容量U盘。
USB-ZIP+:增强的USB-ZIP模式,支持USB-HDD/USB-ZIP双模式启动(根据电脑的不同,有些BIOS在DOS启动后可能显示C:盘,有些BIOS在DOS启动后可能显示A:盘),从而达到很高的兼容性。其缺点在于有些支持USB-HDD的电脑会将此模式的U盘认为是USB-ZIP来启动,从而导致4GB以上大容量U盘的兼容性有所降低。
4、点击 写入

点击 是

耐心等待片刻

写入完成,点击 返回,制作完毕。


(三)BIOS设置和进入PE系统教程
方法一:快捷键进入根据不同电脑按相应快捷键。此例为联想笔记本Z410,所以按FN+F12,组合键调出快捷启动选择菜单。

选中“EFI USB Device”回车进入启动界面

等待片刻

进入U大师还原系统环境系统

方法二:手动设置:开机后按F2进入以下界面

使用键盘“←”“→”移动到 Security,然后“↑”“↓”移动到 Secure Boot,将它改为 Disabled

Boot Mode改为 UEFI,此处会显示适合启动的UEFI列表。

选择 Exit Saving Changes 回车

进入启动界面

以上就是己U大师UEFI制作工具为例,给大家介绍了UEFI版U盘启盘制作教程。