win7怎么设置文件夹查看方式_win7设置文件夹查看方式的方法
win7怎么设置文件夹查看方式?在使用电脑工作或者是学习时,有时候我们发现打开文件后的查看方式不是我们习惯使用的,想要设置成自己想要,但我们要如何操作呢?有使用番茄花园win7旗舰版系统的用户就想要了解,那么下面本文为大家分享的就是win7设置文件夹查看方式的方法。
具体方法如下:
1、首先,我们点击打开一个文件夹。
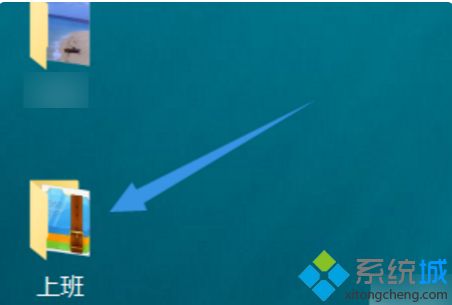
2、想更改文件夹的查看方式,这时候就要点击文件夹上面的查看选项,比如选择大图标进行查看。
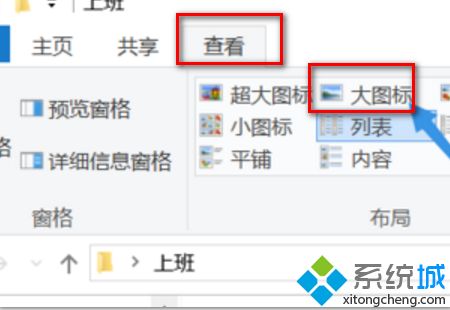
3、这样,文件的缩略图就显示成大图标,然后,我们再点击右侧的选项。

4、在文件夹选项,点击进入查看。
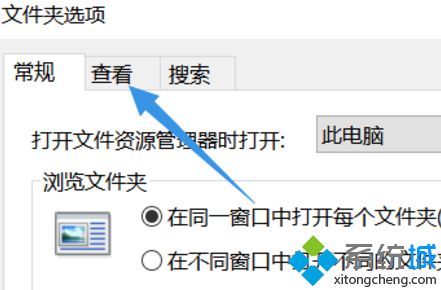
5、点击应用到文件夹。点击是,让所有文件夹的视图设置和本文件夹一样。
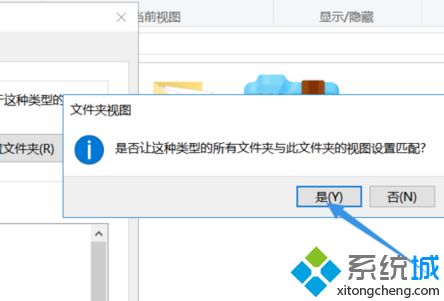
6、这样,当我们再随意点开一个文件夹后,文件夹的视图方式就和刚设置的文件夹一样了。

上面给大家分享的就是win7设置文件夹查看方式的方法啦,有同样需要的用户可以参考上面的方法来操作哦。
我告诉你msdn版权声明:以上内容作者已申请原创保护,未经允许不得转载,侵权必究!授权事宜、对本内容有异议或投诉,敬请联系网站管理员,我们将尽快回复您,谢谢合作!











