win7系统如何彻底关闭uac_win7电脑关闭uac的操作方法
uac功能就是一个很不错的功能,可以帮助我们阻止恶意程序损坏系统。但有使用萝卜家园win7系统的用户不太用到该功能想要将其关闭,那win7系统如何彻底关闭uac呢?下面小编就来教大家win7电脑关闭uac的操作方法。
具体方法如下:
1。进入win7桌面,点击桌面左下角的win图标进入下一步。

2。在弹出的开始菜单中单击控制面板以进入下一步。
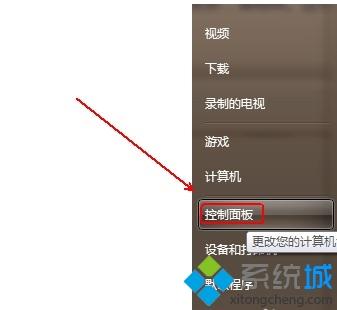
3。在控制面板中将查看模式更改为大图标,然后继续下一步。
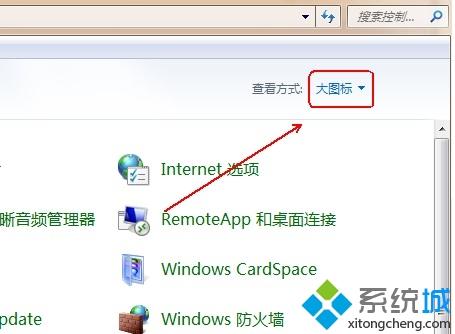
4。然后找到用户帐户功能已打开。
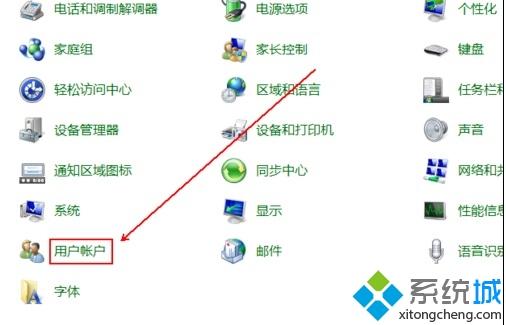
5。单击界面底部的更改用户帐户控制设置以进入下一步。
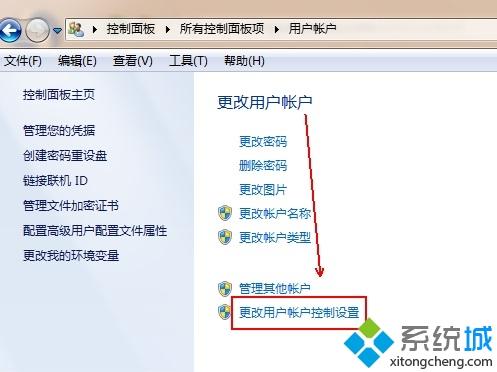
6。在出现的用户帐户控制设置界面中,将滑块滑动到``从不通知,然后单击确定。
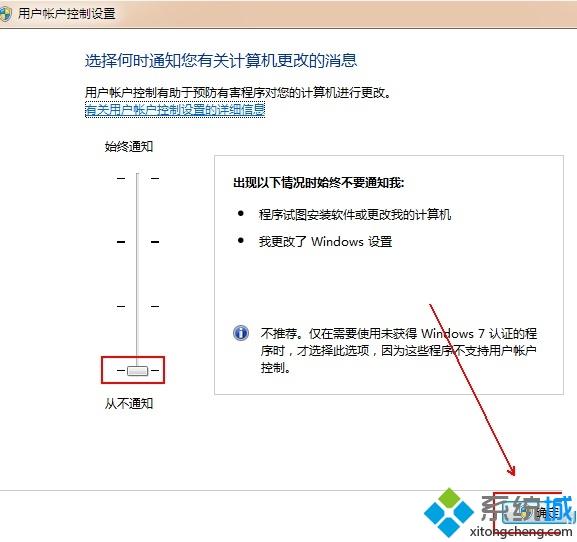
上面给大家分享的就是win7系统如何彻底关闭uac的操作步骤啦,有需要的用户可以按照上面的步骤来关闭哦。
相关教程:小娜怎么彻底关闭我告诉你msdn版权声明:以上内容作者已申请原创保护,未经允许不得转载,侵权必究!授权事宜、对本内容有异议或投诉,敬请联系网站管理员,我们将尽快回复您,谢谢合作!











