Win7更改桌面壁纸时出现“此功能已被禁用”如何解决
很多win7系统用户为了让电脑更加好看,都会喜欢更改自己喜欢的桌面壁纸,可是有时候在更改桌面壁纸的时候,可能会遇到出现“此功能已被禁用”的提示,该怎么办呢,下文就给大家带来Win7更改桌面壁纸时出现“此功能已被禁用”的解决步骤。
推荐:win7旗舰版系统下载
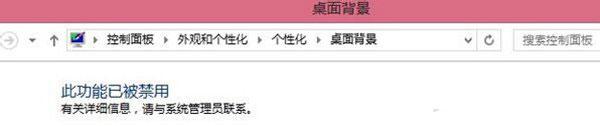
1.按下“Windows键+R”打开“运行”窗口,输入“gpedit.msc”。

2.回车后会打开“本地组策略编辑器”。
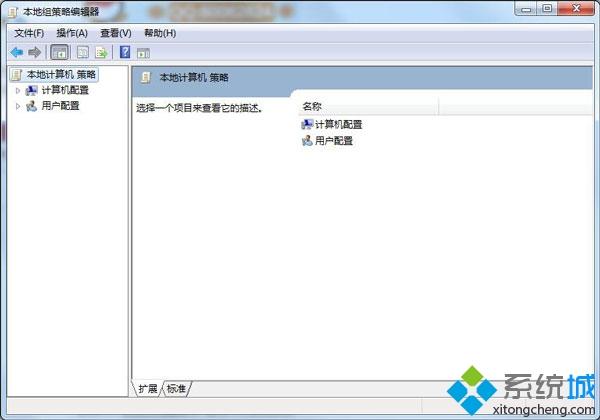
3.依次找到“本地计算机策略 - 用户配置 - 管理模板 - 桌面 - Active Desktop”,在右侧找到“桌面墙纸”,双击打开。
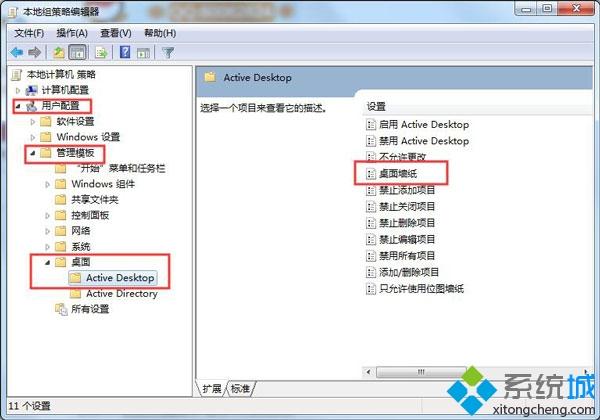
4.选择“未配置”或者“已禁用”,点击确认。

5.接着找到“本地计算机策略 - 用户配置 - 管理模板 - 控制面板 - 个性化”,在右侧找到“阻止更改桌面背景”,双击打开。
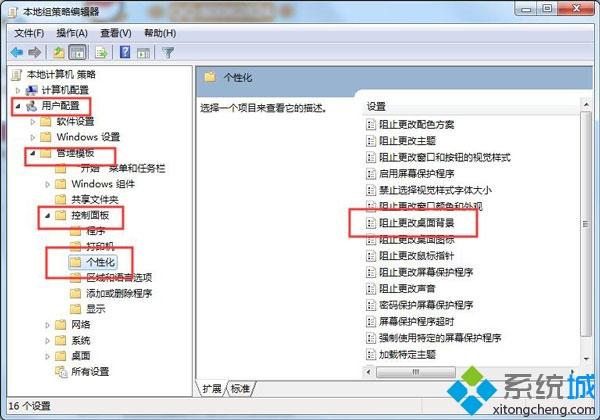
6.选择“未配置”或者“已禁用”,点击确认。
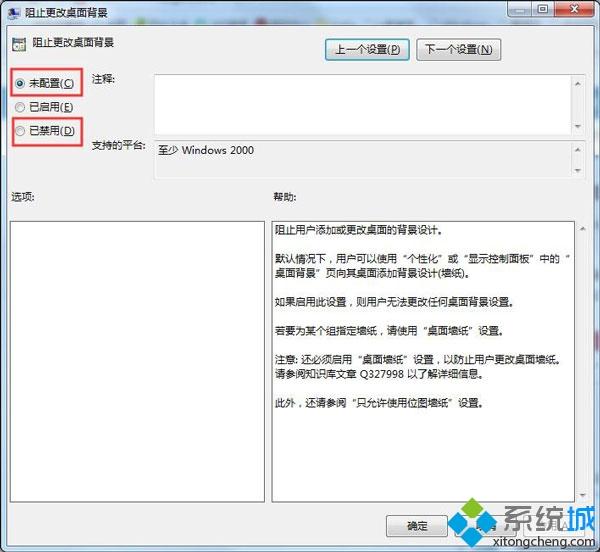
7.设置好后,重启一下电脑。
以上就是Win7电脑更改桌面壁纸时出现“此功能已被禁用”的解决发法,有此问题的同学可以依照以上步骤处理。
我告诉你msdn版权声明:以上内容作者已申请原创保护,未经允许不得转载,侵权必究!授权事宜、对本内容有异议或投诉,敬请联系网站管理员,我们将尽快回复您,谢谢合作!











