win7怎么格式化分区_win7系统格式化分区的两种方法
win7系统现在还被大多数人使用,有很多用户都有格式化硬盘的需求,那我们要怎么在win7系统下格式化分区呢?可能有很多不太熟悉电脑的朋友,不知道操作。今天小编就来给大家介绍win7系统格式化分区的两种方法。
方法如下:
方法一:
点击开始菜单,在弹出的页面中点击控制面板选项,在打开的页面中点击系统和安全选项,然后在打开的页面中点击创建并格式化硬盘分区选项。
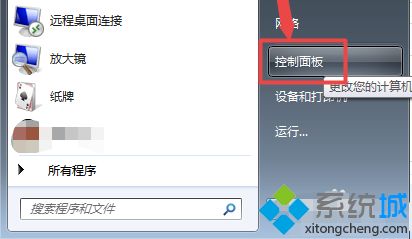
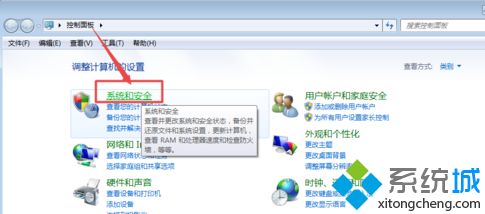
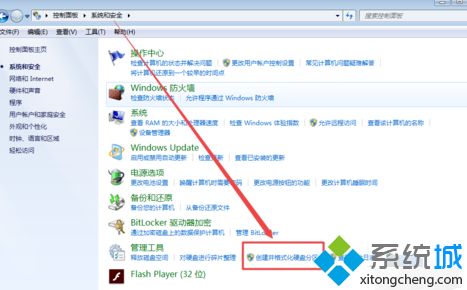
方法二:
1、鼠标右击桌面上的计算机,在出现的菜单中点击管理选项。
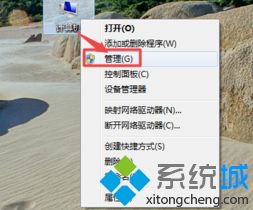
2、然后在打开的页面中点击磁盘管理选项。
3、在打开的页面中可以看到又几个硬盘分区,选择要格式化的分区,然后鼠标右击,在出现的菜单中点击格式化选项。
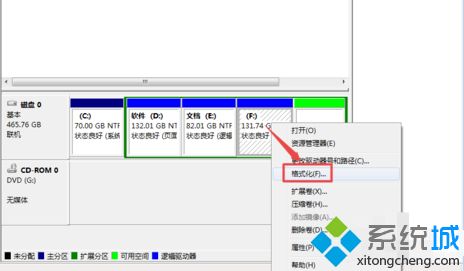
4、然后根据需要设置大小或者是按照默认直接点击确定按钮,然后在弹出的询问框中点击确定。
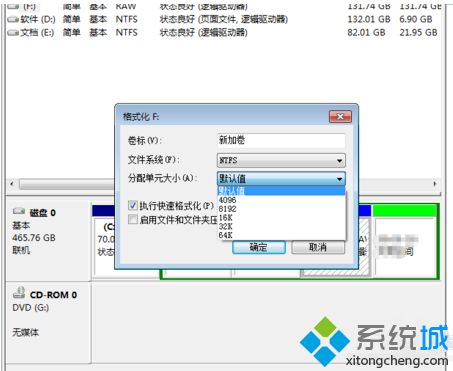
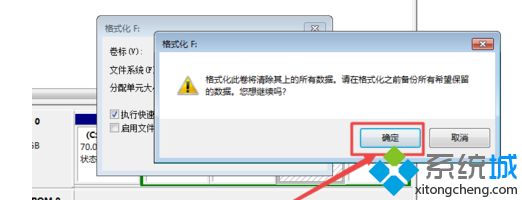
5、点击确定之后,它就开始格式化了,一会之后,就格式化好了。
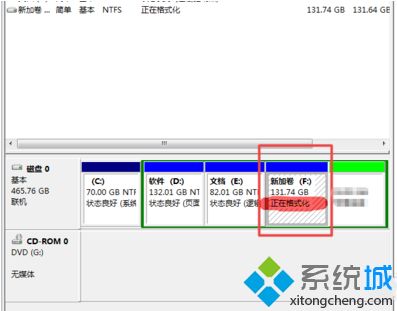
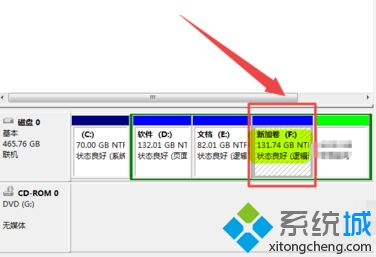
以上给大家分享的就是win7系统怎么格式化分区的两种方法啦。有需要的用户可以试试上面的方法哦,希望能帮助到你。
相关教程:有系统的硬盘怎么格式化格式化电脑系统怎么做我告诉你msdn版权声明:以上内容作者已申请原创保护,未经允许不得转载,侵权必究!授权事宜、对本内容有异议或投诉,敬请联系网站管理员,我们将尽快回复您,谢谢合作!











