win7怎么设置电脑虚拟内存_教你win7设置电脑虚拟内存的方法
win7怎么设置电脑虚拟内存?很多使用win7旗舰版32位系统的用户都有这个疑问。毕竟电脑的运行都需要通过内存来完成的,在电脑运行软件内存不足时虚拟内存就开始工作了。不会设置的话就比较苦恼。不急,今天小编来为大家分享win7怎么设置虚拟内存的方法。
设置方法如下:
1、鼠标右键我的电脑,然后点击属性。

2、在左侧中,点高级系统设置。如果系统提示输入管理员密码,按提示输入密码。
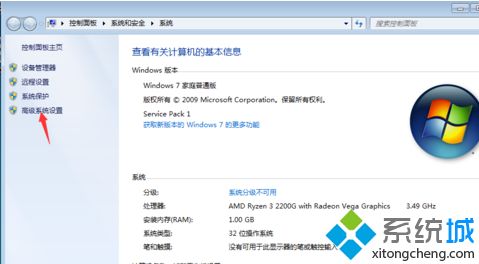
3、点高级 选项卡。在点性能设置。
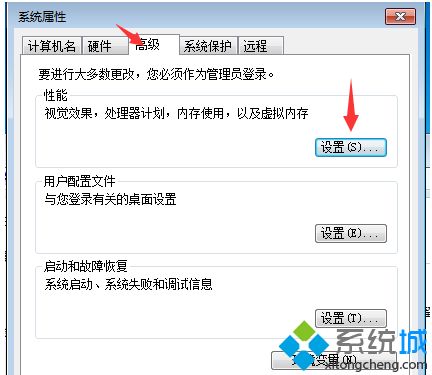
4、性能选项上有高级点开。
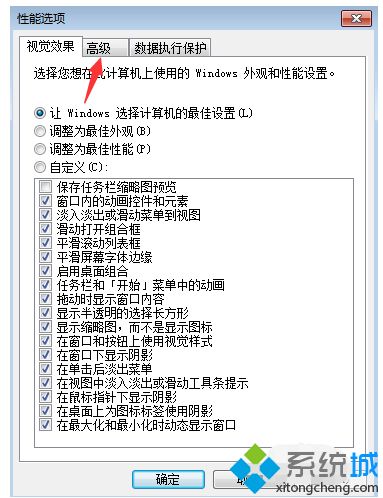
5、下面有虚拟内存,点更改。
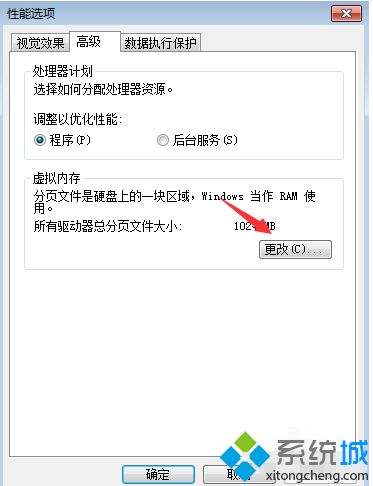
6、把自动管理所有驱动器的分页文件大小 取消打钩,在选下面的自定义大小,输入初始大小(系统ram的1.5倍)最大值(最大是ram的3倍),输入完点确定,按提示重启计算机,即可。
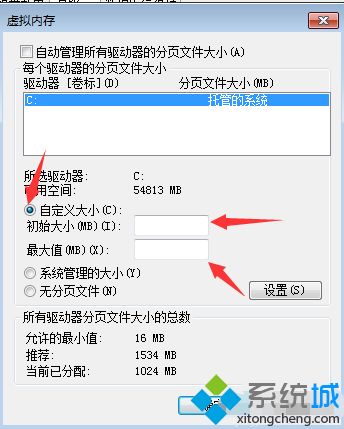
以上就是win7怎么设置电脑虚拟内存的方法啦。如果你也需要设置,可以试试上面的方法哦。希望能够帮助到你。
相关教程:怎么开启虚拟内存虚拟内存地址不足怎么办电脑虚拟内存如何设置多少我告诉你msdn版权声明:以上内容作者已申请原创保护,未经允许不得转载,侵权必究!授权事宜、对本内容有异议或投诉,敬请联系网站管理员,我们将尽快回复您,谢谢合作!











