Win7截图工具的使用方法介绍【图文】
运行电脑经常要用到截图功能,一般大家是通过安装截图软件来实现,其实笔记本Win7系统内置一个截图小工具,占用内存小,简单操作起来也便捷。许多小伙伴还不懂Win7截图工具的使用方法,本文小编告诉大家一个Win7截图工具的使用方法。
具体方法如下:
1、首先依次单击开始菜单/附件/截图工具,即可启动截图工具;

2、在截图工具的界面上单击新建按钮右边的小三角按钮,在弹出的下拉菜单中选择截图模式,有四种选择:任意格式图标、矩形截图、窗口截图和全屏幕截图,四种模式任你所选;
3、还可以采用Windows7命令来启动截图工具,打开运行输入SnippingTool就可启动截图工具。Windows7的截图功能出彩的地方就在于你可以采取任意格式截图,或截出任意形状的图形;
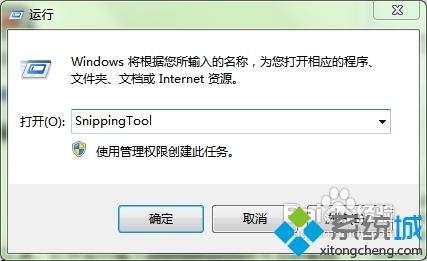
4、操作方法:点击“任意格式截图”键,然后圈出你想要的图形,记住,可是任意的哦;

5、还可以涂鸦哦
Windows7在截图的同时还可以即兴涂鸦,在截图工具的编辑界面,除了可以选择不同颜色的画笔,另外一个非常贴心的功能就是它的橡皮擦工具,任何时候对某一部分的操作不满意,都可以点击橡皮擦工具将不满意的部分擦去,而不用一直点击“Ctrl+Z”撤销操作或者全部重新制作。

6、Win7的截图工具好是好,可每次都要点一遍“开始→所有程序→附件→截图工具”来调用,那就太麻烦了!别忘记,Windows7强大的任务栏,如果经常需要使用截图功能的话,不妨把它拖到任务栏上“钉住”,这样随时使用就方便多啦!

7、效果图;

Win7截图工具的使用方法介绍到这里了,有了此工具就需要下载其他软件,希望能够帮助到大家。
相关教程:截图精灵使用方法我告诉你msdn版权声明:以上内容作者已申请原创保护,未经允许不得转载,侵权必究!授权事宜、对本内容有异议或投诉,敬请联系网站管理员,我们将尽快回复您,谢谢合作!











