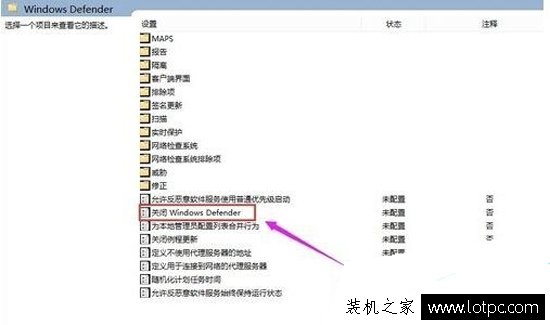win10底部任务栏无响应,Win10底部任务栏无响应及重启无效的解决方法
在使用Win10电脑时,有时候会出现底部任务栏无响应的情况,这个问题可能会带来很多不便,比如无法打开已经固定在任务栏上的应用程序、无法使用系统通知、无法打开系统设置等。如果重新启动电脑后问题仍然存在,那么该怎么办呢?

下面我们来介绍一些解决方法。
方法一:重启Windows Explorer
Windows Explorer是Win10的一个核心程序,它负责管理文件资源、任务栏、桌面等。有时候任务栏无响应的问题可能是由Windows Explorer出现故障引起的。这个时候我们可以重启Windows Explorer来解决问题。
步骤如下:
1.按下键盘上的Ctrl+Shift+Esc组合键,打开任务管理器。
2.在任务管理器中找到进程选项卡,找到Windows Explorer进程。
3.选中该进程,点击右下角的“结束任务”按钮,结束掉Windows Explorer进程。
4.再次按下Ctrl+Shift+Esc组合键,打开任务管理器。
5.点击“文件”选项卡,选择“运行新任务”。
6.在弹出的窗口中输入“explorer.exe”,然后点击“确定”按钮。
7.等待Windows Explorer重新启动,然后检查任务栏是否恢复正常。
方法二:清除通知中心缓存
Win10的通知中心是一个非常实用的功能,但是有时候它也会导致任务栏无响应的问题。这个时候我们可以清除通知中心缓存来解决问题。
1.按下键盘上的Win+R组合键,打开运行窗口。
2.在运行窗口中输入“%localappdata%\Microsoft\Windows\Notifications”,然后点击“确定”按钮。
3.在打开的文件夹中找到“ToastData”文件夹,将其删除。
4.重新启动电脑,然后检查任务栏是否恢复正常。
方法三:修复系统文件
在Win10中,如果系统文件出现了故障,也有可能导致任务栏无响应的问题。这个时候我们可以使用Win10自带的系统文件检查和修复工具来解决问题。
1.按下键盘上的Win+X组合键,选择“Windows PowerShell(管理员)”选项。
2.在弹出的窗口中输入“sfc /scannow”命令,然后按下回车键。
3.等待系统文件检查和修复工具完成检查和修复操作。
方法四:卸载最近安装的应用程序
有时候任务栏无响应的问题可能是由最近安装的应用程序引起的。这个时候我们可以卸载最近安装的应用程序来解决问题。
1.按下键盘上的Win+I组合键,打开“设置”应用程序。
2.选择“应用”选项卡,找到最近安装的应用程序。
3.选中该应用程序,点击“卸载”按钮。
4.等待应用程序卸载完成,然后重新启动电脑。
5.检查任务栏是否恢复正常。
方法五:重置Win10系统
如果以上方法都无法解决任务栏无响应的问题,那么我们可以考虑重置Win10系统来解决问题。但是请注意,重置系统会清空所有的个人数据,所以在执行该操作之前请务必备份好重要的数据。
2.选择“更新和安全”选项卡,找到“恢复”选项。
3.选择“开始”按钮下的“重置此PC”选项。
4.按照提示操作,选择“保留我的文件”或“全部删除”选项。
5.等待系统重置完成,然后检查任务栏是否恢复正常。
通过以上五种方法,相信大家都可以轻松解决Win10底部任务栏无响应的问题了。
我告诉你msdn版权声明:以上内容作者已申请原创保护,未经允许不得转载,侵权必究!授权事宜、对本内容有异议或投诉,敬请联系网站管理员,我们将尽快回复您,谢谢合作!