5招解决笔记本电脑键盘故障
笔记本电脑上的键盘一般不会出问题,可一旦出了问题就很影响使用。如果还在保修期内,直接交给厂家的售后服务解决就好了,如果已经过了保修期,我们或者交给专业维修人员去维修,或者也可以自己检查一下故障原因,有些故障我们自己就能解决。
文|安迪
○解决登录障碍问题
如果出现故障的按键恰好是需要输入登录密码的键,将会导致系统无法登录,这会影响到下一步的操作。这种情况下我们可以找一个外接键盘连接到笔记本电脑上,以完成登录操作。如果一时找不到外接键盘,那么可以试试Windows系统自带的屏幕键盘。
启动电脑后进入到登录界面,点击右下角的“轻松使用”图标(图1),然后在弹出窗口中点击“屏幕键盘”,即可打开一个虚拟的键盘,用鼠标点击相应的按键输入即可(图2)。

图1 “轻松应用”应用窗口

图2 Windows的屏幕键盘
进入系统后,如果临时有输入文字的需求(比如要上网搜索键盘故障的相关网页),这时也可以调出屏幕键盘救急。以Windows 10系统为例,点击任务栏右侧的方块图标,从弹出窗口中点击“所有设置”,向下翻动找到“轻松使用”,点击打开,然后找到“键盘”项继续点击打开,就可以看到“使用屏幕键盘”项了,点击将其设置为“开”即可调出屏幕键盘使用了(图3)。
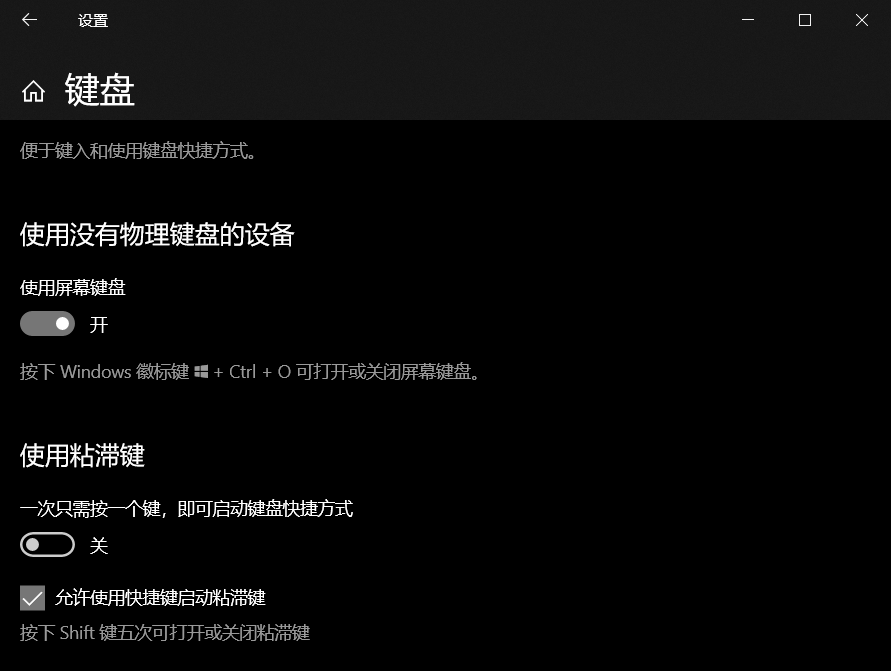
图3 使用屏幕键盘
○关闭可疑应用或进程解决键盘故障
右击点击“开始”,从弹出菜单中点击打开“任务管理器”,切换到“详细信息”选项卡,找到Ctfmon.exe进程后右击它,从右键菜单中选择“结束进程树”,该过程将自动结束,重新启动系统后该进程将进入“已禁用”状态(图4)。
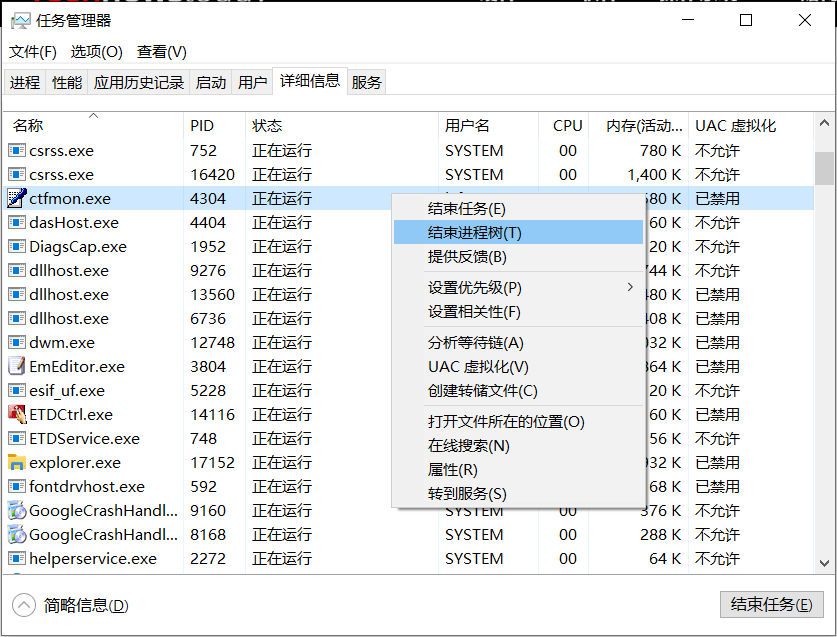
图4 结束Ctfmon进程
○重新安装键盘驱动程序
如果键盘上的所有按键都没有响应,有可能是驱动程序导致的,或者是驱动程序和操作系统不兼容,或者是驱动程序文件已损坏。这种情况下,可以通过重新安装键盘驱动来解决。
首先右击“开始”,从弹出的菜单中点击打开“设备管理器”,然后单击展开“键盘”项,再右击“PS/2标准键盘”,选择“卸载设备”(图5)。
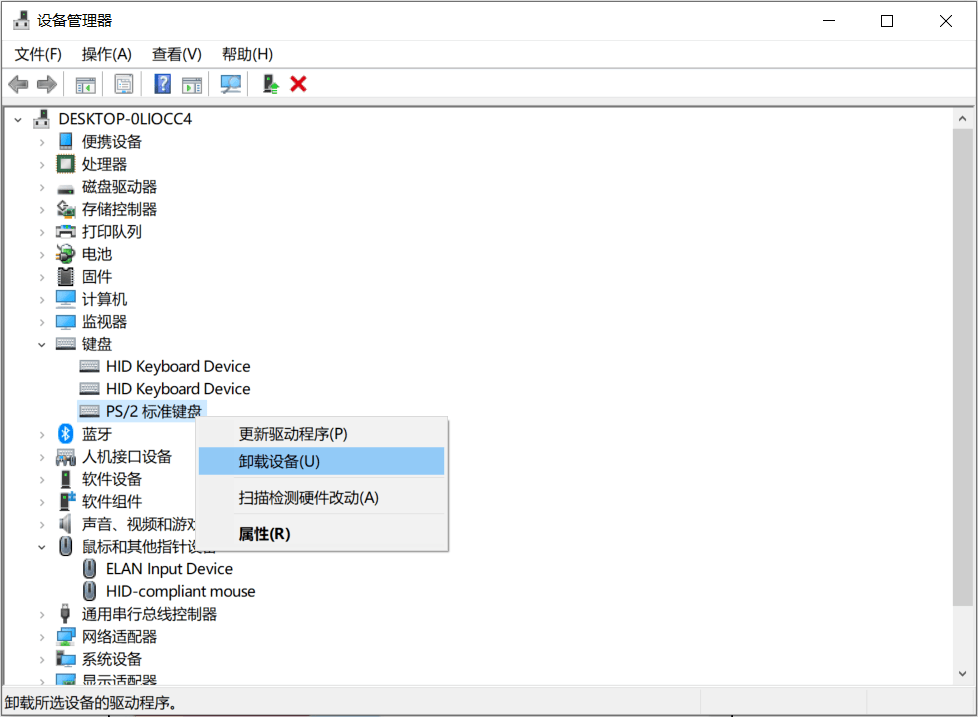
图5 卸载键盘驱动
接下来将会弹出警告窗口(图6),点击“确定”即可卸载并重新启动系统,Windows将自动重新安装键盘驱动程序。现在可以试一试,看看故障是否已解决。
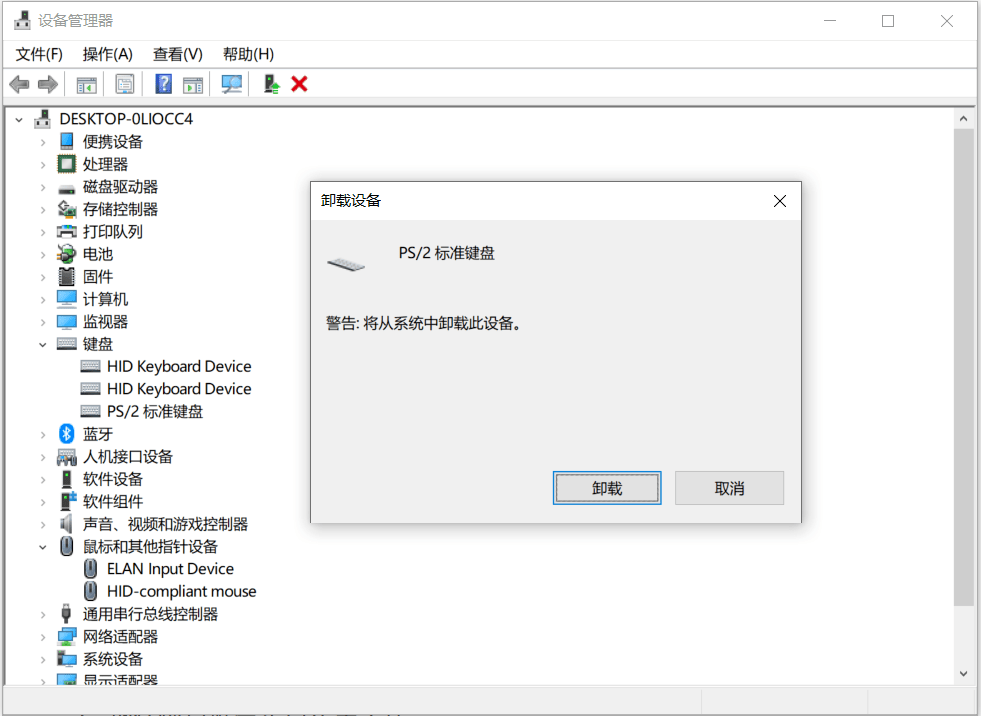
图6 卸载设备警告
○升级键盘驱动程序
我们也可以通过升级键盘驱动程序来尝试解决故障。同上方法,在设备管理器中右键点击键盘设备,然后选择“更新驱动程序”,在打开的窗口中点击选择“自动搜索驱动程序”,Windows将自动搜索安装(图7)。
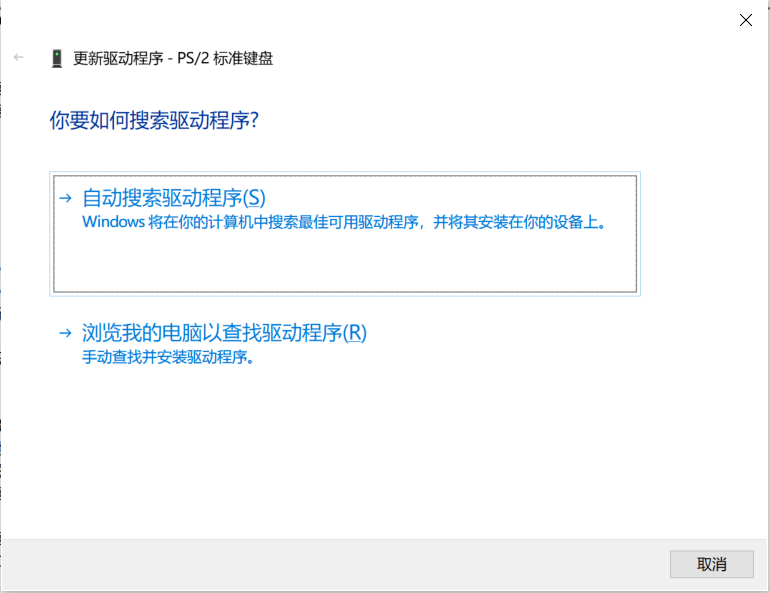
图7 自动更新键盘驱动程序
如果已经下载好了厂商提供的最新驱动程序(需要先确认该驱动是否适合自己型号的笔记本电脑),则可以选择“浏览我的电脑以查找驱动程序”,在打开的窗口中找到驱动程序文件,点击“下一页”按钮并根据向导提示安装即可(图8)。
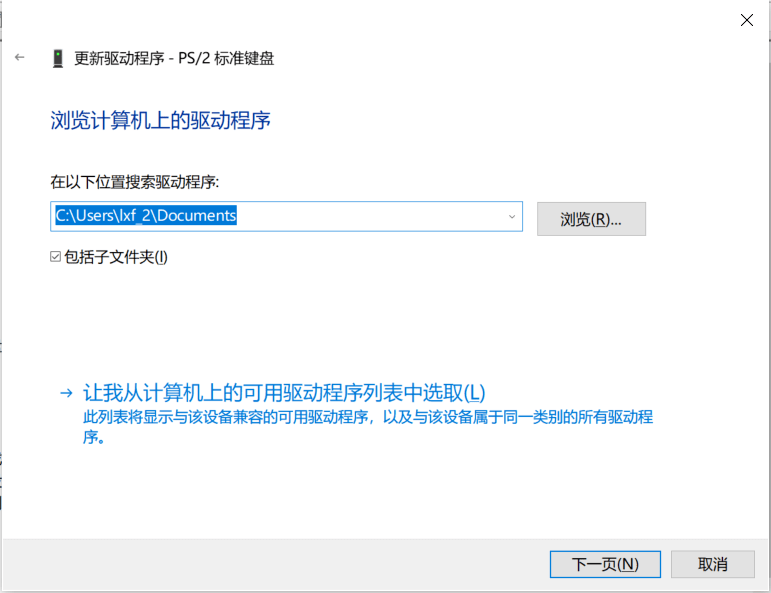
图8 本地手工更新键盘驱动程序
○禁用筛选键
如果键盘并非完全失效,只是按键有时正常有时又没有反应,这时可以考虑从系统设置上找找原因。比如Windows有个筛选键功能,它是为了照顾有运动障碍人士使用的,比如震颤、痉挛等,这种情况下筛选键可以最大程度地减少重复击键,从而避免输入错误。不过这也会导致键盘难以使用,禁用它可以让键盘更好地工作。
右击“开始”,从弹出菜单中点击打开“设置”,然后搜索“筛选键”,点击“使用筛选键忽略短暂击键或重复击键”进入键盘设置界面,将其中的“使用筛选键”项设置为“关”即可(图9)。
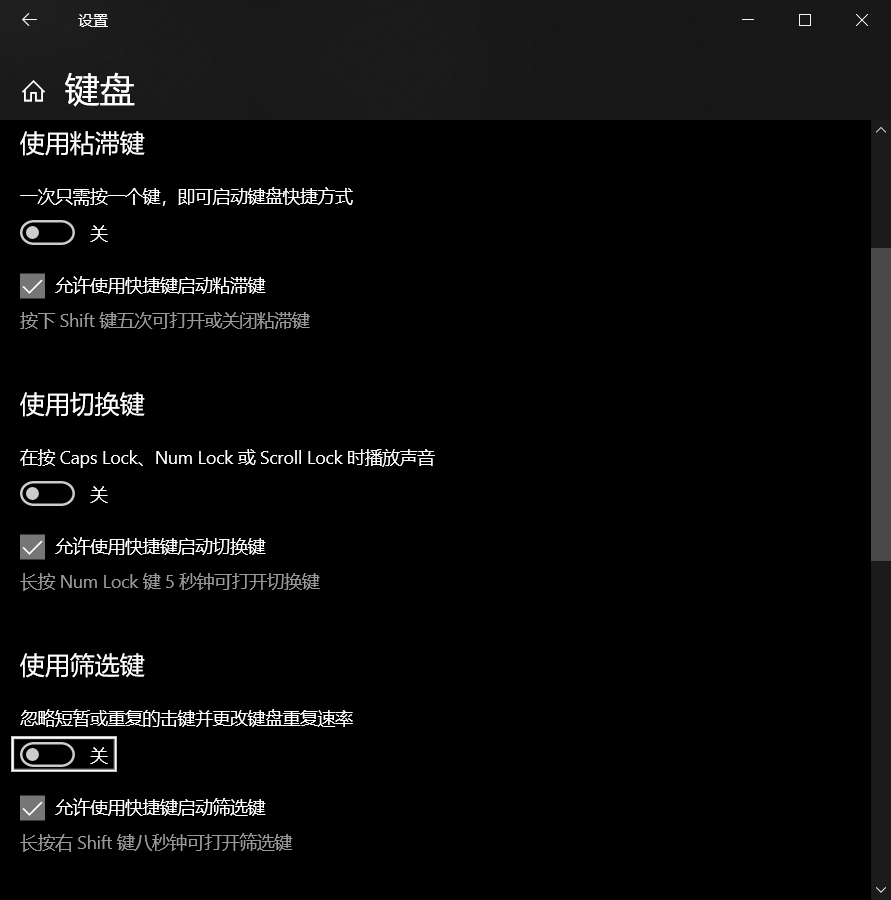
图9 关闭筛选键
同样的,粘滞键也有可能引发键盘异常,它的设置项和筛选键在同一个界面,可以一并将其关闭后再测试键盘故障是否消除。
○清洁键盘
如果只有个别按键失灵,很有可能是这些键的下面堆积了污垢、碎屑之类的东西,导致按键不能正常工作,这种情况下需要对这些按键进行清洁处理。最安全、简洁的方法就是尝试用键盘吸尘器(或者桌面Mini吸尘器)将碎屑吸出来(图10)。另外也可以用电脑清洁气吹球试试吹出按键下的脏物。

图10 桌面Mini吸尘器

图11 拆卸笔记本电脑的键帽
为了不做无用功,在拆卸键帽之前我们可以先对键盘做个检测。方法很简单,找一个在线键盘检测网站,比如)。截图保存,就可以对照这张图精确地拆卸有故障的按键了。
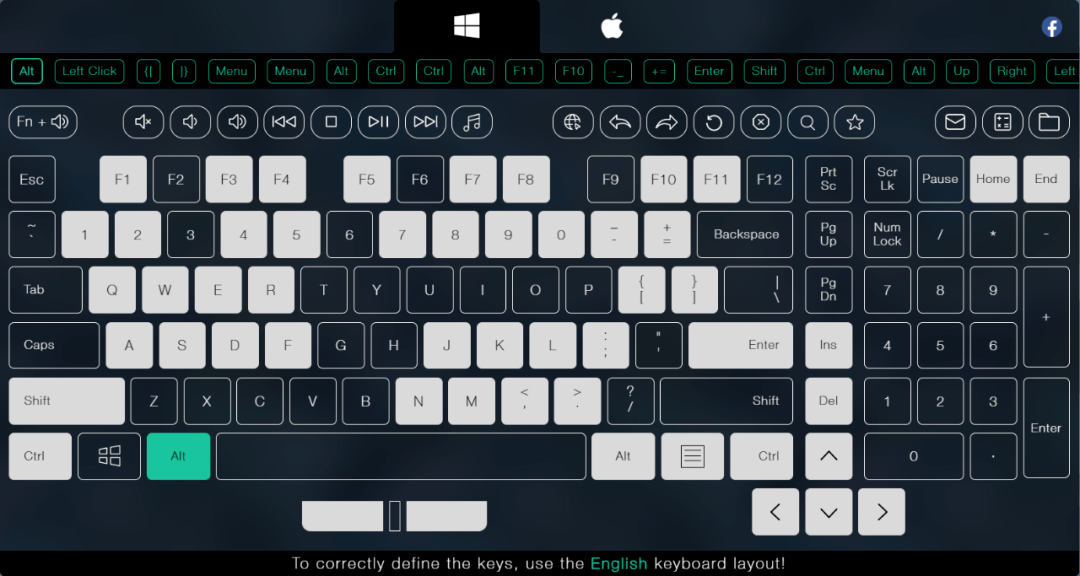
图12 在线键盘检测
如果在自己的能力范围内尝试了各种方法但问题仍然存在,那么建议你将笔记本电脑送往产品服务中心或者交由专业维修人员处理,因为很可能键盘面板或者接头出了问题,需要维修甚至更换了。 CF
原文刊登于2022 年 12月 27 日出版《电脑爱好者》第 22 期
END
更多精彩,敬请期待……
我告诉你msdn版权声明:以上内容作者已申请原创保护,未经允许不得转载,侵权必究!授权事宜、对本内容有异议或投诉,敬请联系网站管理员,我们将尽快回复您,谢谢合作!











