windows11控制面板怎么打开 打开控制面板的三种方法
windows11控制面板怎么打开?控制面板是windows系统中非常重要的部分,允许用户查看并更改基本的系统设置,比如添加/删除软件,除了通过桌面的快捷键之外,还有其他方法,下面小编就来讲一讲打开控制面板的三种方法,具体操作都不难,快来学习一下吧!
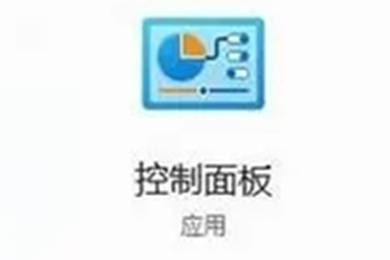
windows11控制面板怎么打开
方法一:
1、点击【开始菜单】,然后点击【设置】;
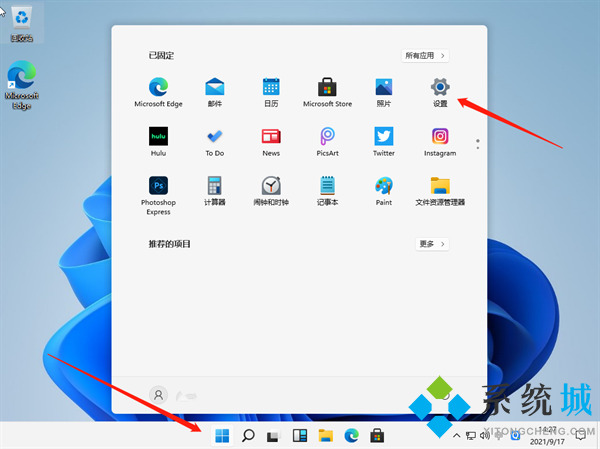
2、进入设置界面后,在左侧的搜索框中输入【控制面板】;
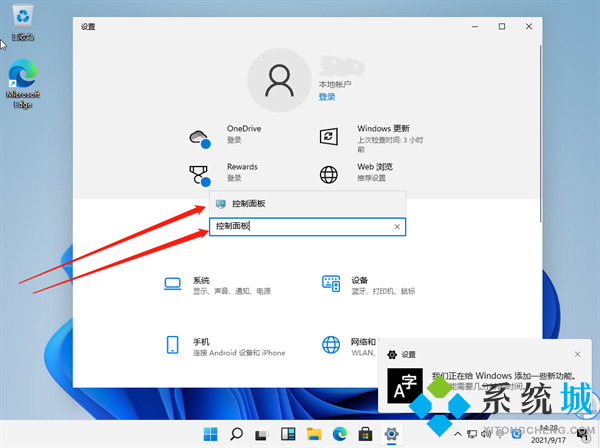
3、点击悬浮在搜索框上面的控制面板,鼠标【单击】即可接入控制面板中心。
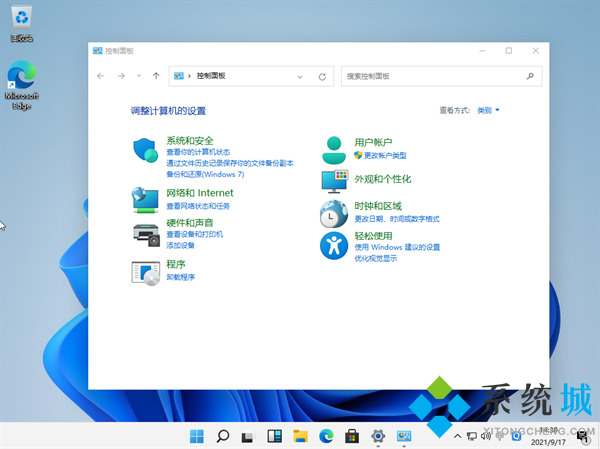
方法二:
1、在任务栏中点击【搜索】;
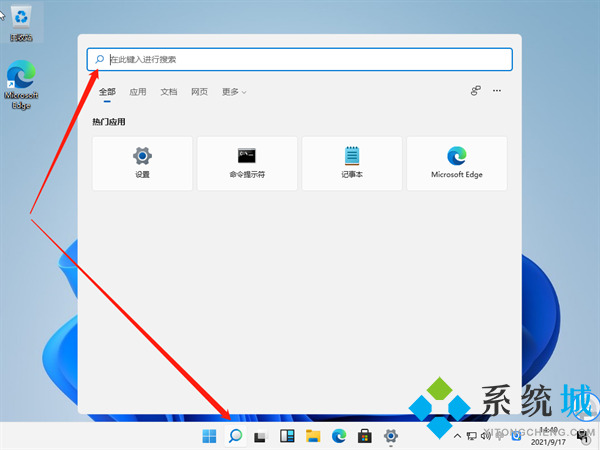
2、在搜索栏中输入【控制面板】,然后点击如图的打开即可。
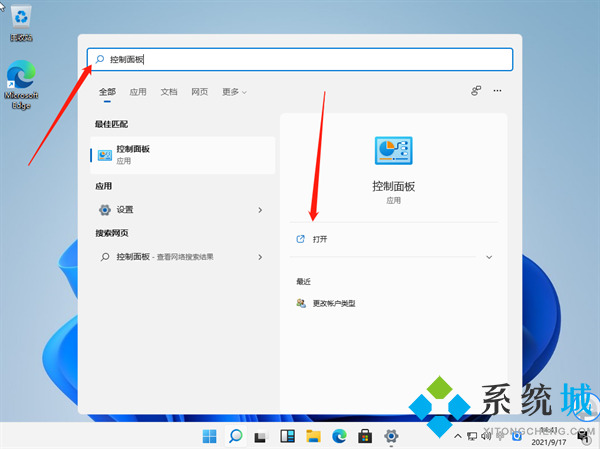
方法三:
1、同时按住键盘上的“ Win+ R ”组合按键,打开“运行”程序框;

2、在运行程序框里面输入“control”,然后点击“确定”,就可以打开控制面板了。
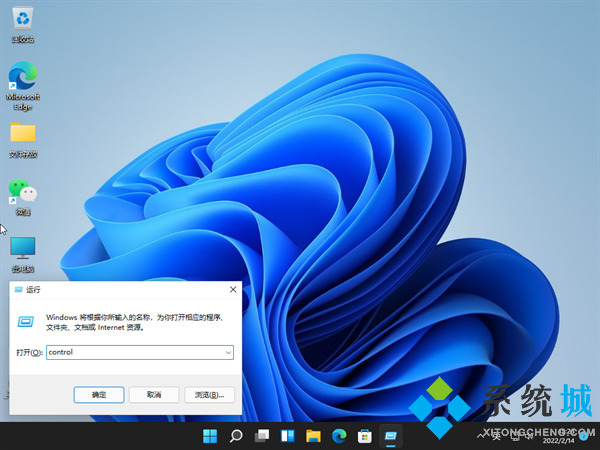
以上就是小编为大家带来的windows11控制面板怎么打开的三种方法,希望可以帮到大家。
我告诉你msdn版权声明:以上内容作者已申请原创保护,未经允许不得转载,侵权必究!授权事宜、对本内容有异议或投诉,敬请联系网站管理员,我们将尽快回复您,谢谢合作!











