win11任务栏怎么靠左 win11任务栏调到左边教程
win11任务栏居中也是新系统的一个变化,不过有些习惯任务栏在左边的网友会觉得使用起来不习惯,那么win11任务栏怎么靠左呢?其实方法很简单,在任务栏设置中就能操作,小编为大家带来了两种win11任务栏调到左边教程,想要换的小伙伴可以来跟着操作。
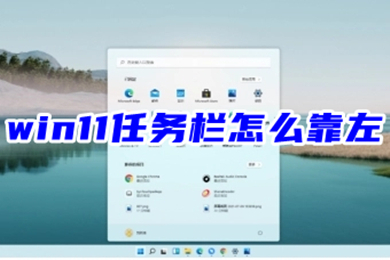
win11任务栏怎么靠左
工具/原料
设备:华硕灵耀14 2022
系统:windows11系统
方法/教程
方法一:任务栏设置
1、在任务栏空白处单机鼠标【右键】,在其中点击【任务栏设置】;

2、然后点击【任务栏行为】;

3、在右侧的下拉选框中选择【左】即可将win11任务栏调到左边。

方法二:修改注册表数值
1、按住【 win+r 】打开运行,输入【 regedit 】回车打开注册表;
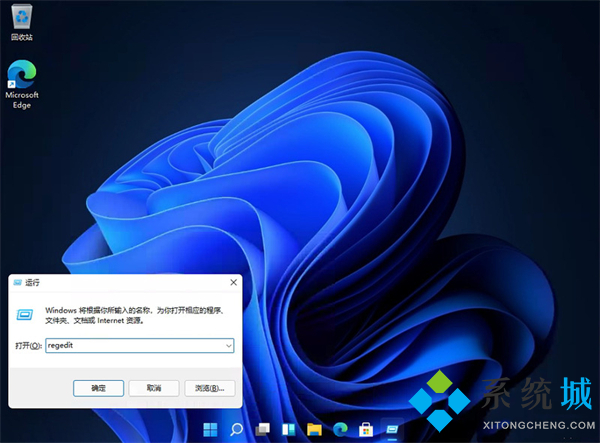
2、然后搜索定位到:HKEY_CURRENT_USERSoftwareMicrosoftWindowsCurrentVersionExplorerStuckRects3;
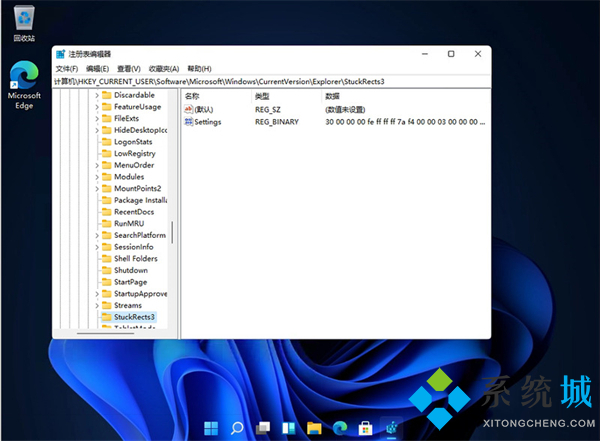
3、点击【 settings 】进行修改;
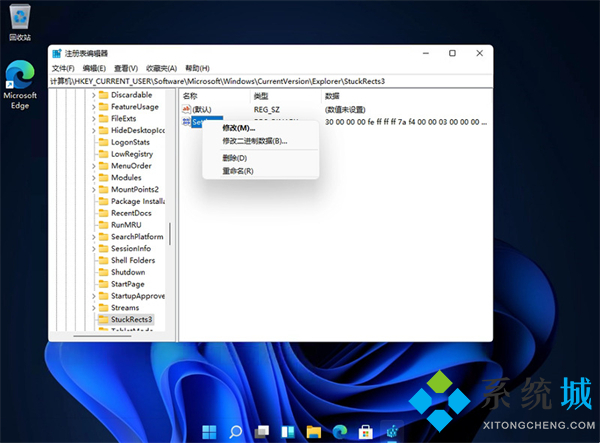
4、把FE下面的数值进行修改,改成【00】即可。
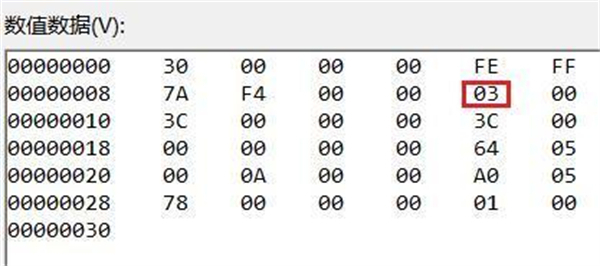
总结:【win11任务栏怎么靠左】小编推荐方法
1、在任务栏空白处单机鼠标【右键】,在其中点击【任务栏设置】;
2、然后点击【任务栏行为】;
3、在右侧的下拉选框中选择【左】即可将win11任务栏调到左边。
其他任务栏设置教程(win11任务栏设置合集)
1、win11任务栏怎么变小
2、win11任务栏怎么靠左显示
3、win11任务栏图标消失怎么办
以上就是小编为大家分享的win11任务栏怎么靠左的教程,小编比较推荐第一种方法,简单又方便,希望可以帮到大家。
我告诉你msdn版权声明:以上内容作者已申请原创保护,未经允许不得转载,侵权必究!授权事宜、对本内容有异议或投诉,敬请联系网站管理员,我们将尽快回复您,谢谢合作!











