win11网络连接不见了 win11更新后网不好用了的解决方法
网络连接是使用电脑必然会接触的功能,前段时间有小伙伴说在win11更新后网不好用了,有些网络连接直接不见了,不知道该怎么办,那么下面就给用户们提供win11网络连接不见了解决方法,有需要的可以来看看解决方法哦。

win11网络连接不见了
工具/原料
设备:惠普暗夜精灵8
系统:windows11系统
方法/教程
方法一:
1、最先大家开启开始菜单,进到“设置”;

2、在设置中寻找病进到“疑难解答”;

3、在选项下能够看见“别的疑难解答”点击查看;

4、随后点一下internet连接右边的“运行”;

5、最终系统会自动协助你处理wifi没法连接的问题。

方法二:
1、首先点击底部“开始菜单”或者“搜索按钮”;

2、在其中搜索并打开“服务”;

3、在服务列表下,找到并双击打开“WLAN AutoConfig”服务;

4、打开后,将“启动类型”改为“自动”,并点击下方“启动”;

5、最后点击“确定”保存,再重启电脑应该就可以看到wifi图标了。
方法三:
1、可以先打开设置,进入“网络和internet”;

2、再进入其中的“高级网络设置”;

3、然后点击“网络重置”;

4、最后点击其中的“立即重置”即可解决。(电脑会自动重启,记得保存文件)。

方法四:
1、搜索不到wifi也可能是缺乏了无线网口驱动;
2、此刻我们可以试着开启开始菜单,在上边搜索并进到“机器设备管理器”;
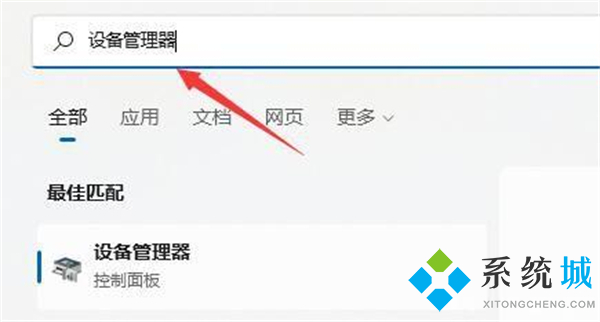
3、然后进行网络电源适配器,寻找无线网口机器设备,右键选中,点一下“升级驱动程序”;
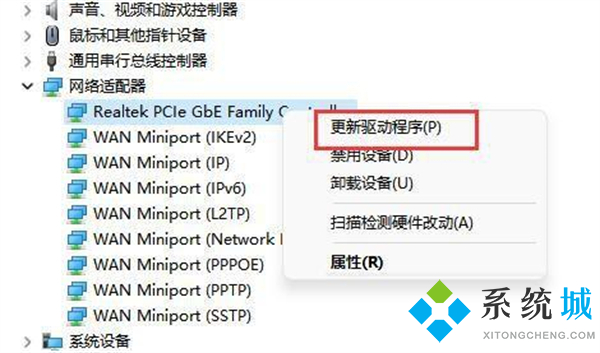
4、最终选择“自动搜索驱动程序”让电脑上给你搜索并安装驱动就可以。
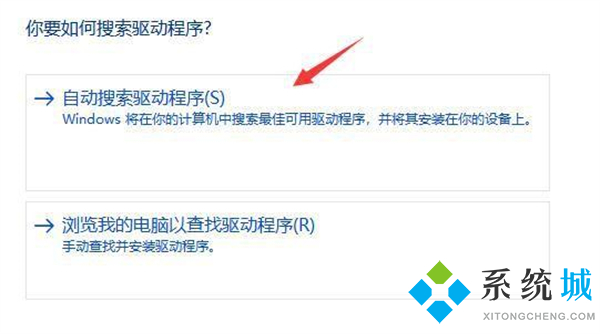
以上就是小编为大家带来的win11网络连接不见了的四种解决方法,小编推荐先使用第一种方法,如果不行就换其他方法,希望可以帮到大家。
我告诉你msdn版权声明:以上内容作者已申请原创保护,未经允许不得转载,侵权必究!授权事宜、对本内容有异议或投诉,敬请联系网站管理员,我们将尽快回复您,谢谢合作!











