win11透明任务栏怎么设置 windows11任务栏透明设置教程
win11透明任务栏怎么设置?微软推出win11系统已经有一段时间了,不少小伙伴都已经争相下载使用了,有些朋友用了一段时间觉得任务栏的颜色不好,所以今天小编就来为大家具体讲一讲windows11任务栏透明设置教程,有感兴趣的小伙伴可以来看一看。
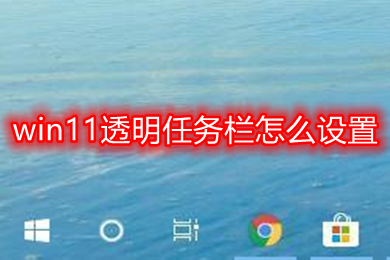
>>点击进入了解更多win11系统版本:win11系统下载<<
>>点击进入更多win11系统问题教程:win11系统教程<<
其他任务栏设置教程
1、win11任务栏怎么变小
2、win11任务栏怎么靠左显示
3、win11任务栏图标消失怎么办
win11任务栏透明怎么设置
工具/原料
系统版本:windows11系统
品牌型号:联想ThinkPad
方法/教程
方法一:全透明
1、首先点击桌面上的Microsoft App Store也就是微软应用商店,如图;

2、然后打开右上角的“搜索”中输入“透明度TB”,选择TPXXN汉化;

3、下载完成之后点击“启动”;

4、启动之后就能看到win11系统的任务栏变成透明了。
>>点击链接可以快速下载:TranslucentTB汉化版<<

方法二:半透明
1、首先在开始菜单中找到设置,选择其中的“个性化”设置进入。
2、在个性化的左侧边栏中找到“颜色”选项,点击它。
3、进入颜色界面,可以在下方找到“使开始菜单、任务栏、操作中心透明”,开启它。
4、但是这种方法设置只能将任务栏变成半透明状态,无法实现全透明。

总结
一、全透明
1、首先点击桌面上的Microsoft App Store也就是微软应用商店,如图;
2、然后打开右上角的“搜索”中输入“透明度TB”,选择TPXXN汉化;
3、下载完成之后点击“启动”;
4、启动之后就能看到win11系统的任务栏变成透明了。
二、半透明
1、首先在开始菜单中找到设置,选择其中的“个性化”设置进入。
2、在个性化的左侧边栏中找到“颜色”选项,点击它。
3、进入颜色界面,可以在下方找到“使开始菜单、任务栏、操作中心透明”,开启它。
4、但是这种方法设置只能将任务栏变成半透明状态,无法实现全透明。
以上就是小编为大家带来的win11任务栏透明度特效调节设置教程的两种方法,想要半透明和全透明都能自由设置,操作简单,希望可以帮到大家。
我告诉你msdn版权声明:以上内容作者已申请原创保护,未经允许不得转载,侵权必究!授权事宜、对本内容有异议或投诉,敬请联系网站管理员,我们将尽快回复您,谢谢合作!











