win11怎么隐藏桌面图标 电脑如何隐藏某一个桌面图标
在使用win11系统时,桌面上的图标总是会越来越多的,有朋友就会想让桌面简洁一些,但又不知道win11怎么隐藏桌面图标,操作其实很简单,在查看菜单中隐藏桌面图标就行了,具体步骤如下,另外,小编还为大家带来了电脑如何隐藏某一个桌面图标的操作教程,一起来看看吧!

>>点击进入了解更多win11系统版本:win11系统下载<<
>>点击进入更多win11系统问题教程:win11系统教程<<
其他win11教程
1、win11怎么关闭防火墙和杀毒软件
2、win11录屏快捷键
3、win11小组件加载失败
win11桌面图标怎么设置隐藏
1、在电脑桌面空白处点击【鼠标右键】;

2、然后鼠标移动到【查看】,然后点击【显示桌面图标】即可。

电脑如何隐藏某一个桌面图标(以QQ图标为例)
1、在桌面上,右键点击想要隐藏的图标,在弹出的菜单里选择“属性”;
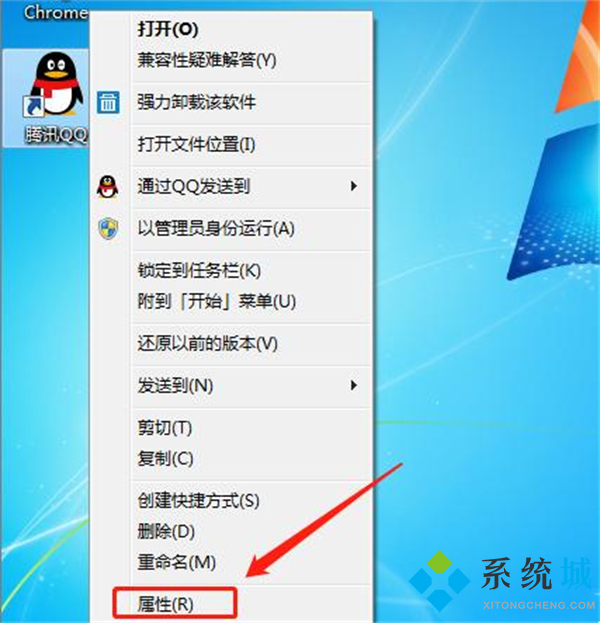
2、在属性窗口中切到“常规”页,勾选下方的“隐藏”,然后点击下方的确定即可。
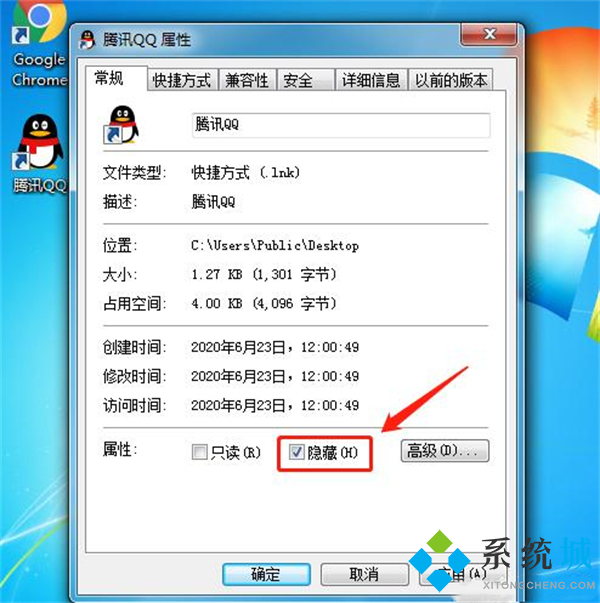
总结
win11桌面图标怎么设置隐藏
1、在电脑桌面空白处点击【鼠标右键】;
2、然后鼠标移动到【查看】,然后点击【显示桌面图标】即可。
电脑如何隐藏某一个桌面图标(以QQ图标为例)
1、在桌面上,右键点击想要隐藏的图标,在弹出的惨淡里选择“属性”;
2、在属性窗口中切到“常规”页,勾选下方的“隐藏”,然后点击下方的确定即可。
以上就是小编为大家带来的win11怎么隐藏桌面图标以及电脑如何隐藏某一个桌面图标的全部内容,希望可以帮到大家。
我告诉你msdn版权声明:以上内容作者已申请原创保护,未经允许不得转载,侵权必究!授权事宜、对本内容有异议或投诉,敬请联系网站管理员,我们将尽快回复您,谢谢合作!











