win11录屏功能怎么打开 windows11电脑自带录屏功能打开方法
win11录屏功能怎么打开?Windows11系统有自带的录屏功能,但是Win11系统有很多地方都和Win10系统不一样,很多小伙伴都不知道怎么使用,所以今天小编就来为大家具体讲一讲windows11电脑自带录屏功能打开方法,有感兴趣的小伙伴快来看一看吧。
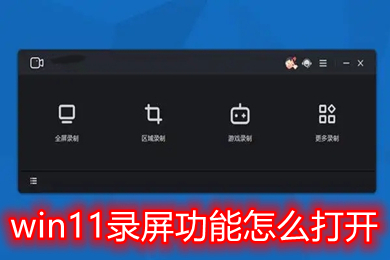
点击进入:win11系统
win11录屏功能怎么打开
win11录屏功能打开方法一:
1、同时按下“win+G”就能打开win11自带的录屏工具了;

2、打开之后,点击如图所示的按钮即可;

3、左上角弹出的捕获窗口可以自由开启。

win11录屏功能打开方法二:
1、同时按下快捷键“win+i”打开windows设置选中“游戏”;

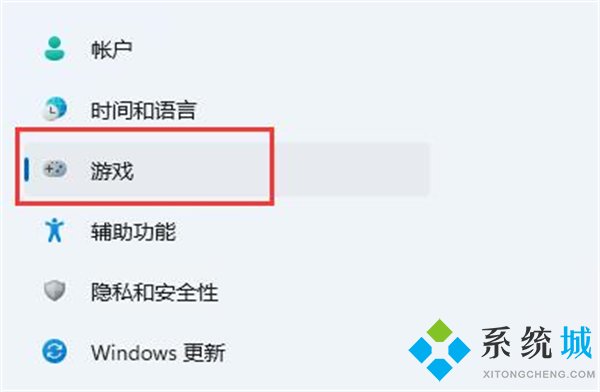
2、在右边进入“屏幕截图”选项;
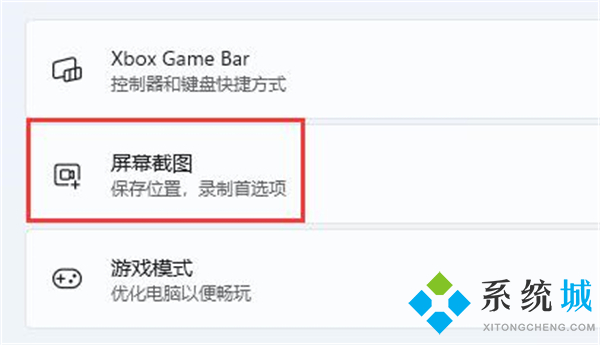
3、在其中可以点击“屏幕录制功能”即可;
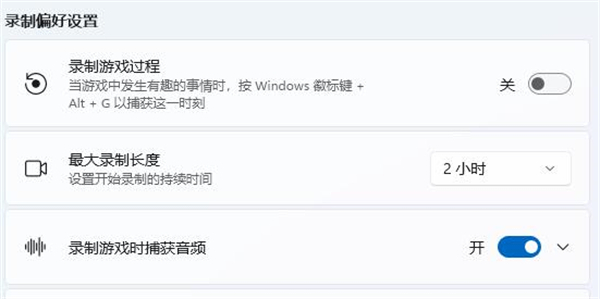
以上就是小编为大家带来的win11录屏功能打开的两种方法,两种都很实用,小编推荐大家使用第一种,希望可以帮到大家。
我告诉你msdn版权声明:以上内容作者已申请原创保护,未经允许不得转载,侵权必究!授权事宜、对本内容有异议或投诉,敬请联系网站管理员,我们将尽快回复您,谢谢合作!











