win11右键显示更多选项怎么关 windows11桌面右键菜单设置
win11右键显示更多选项怎么关?在升级使用了win11系统之后都发现了右键菜单的样式变了,觉得操作起来很繁琐,很多小伙伴想知道怎么关,所以今天小编就来为大家讲一讲windows11桌面右键菜单设置关闭教程,有感兴趣的小伙伴可以来看一看哦。
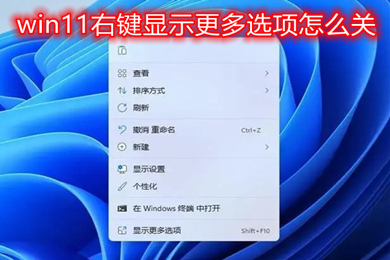
点击进入:win11系统
win11右键显示更多选项怎么关
方法一:
1、首先在桌面用鼠标右键点击开始菜单,选择windows终端(管理员);
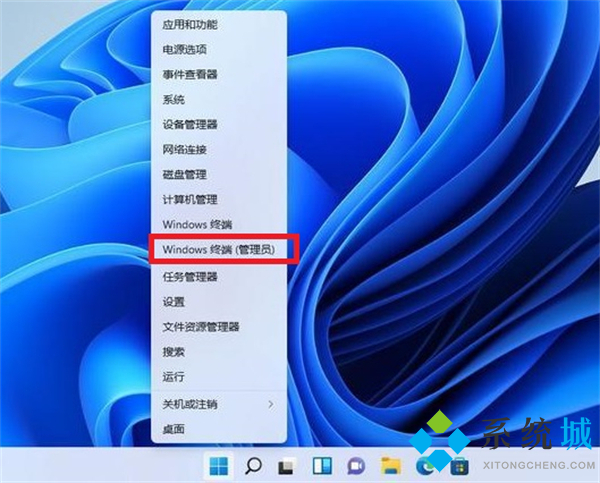
2、直接输入这串代码
reg.exe delete "HKCU\Software\Classes\CLSID\{86ca1aa0-34aa-4e8b-a509-50c905bae2a2}\InprocServer32" /va /f
之后重启电脑即可恢复。
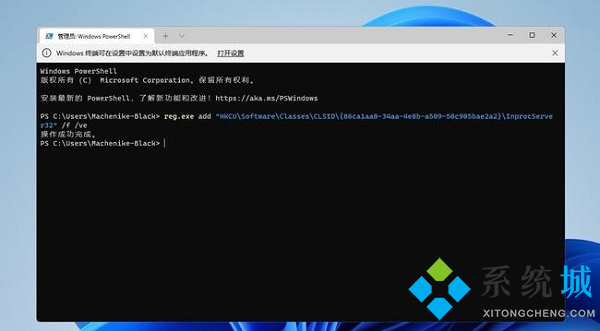
方法二:
1、先下载安装StartAllBack程序,在弹出的窗口中选择安装用户;
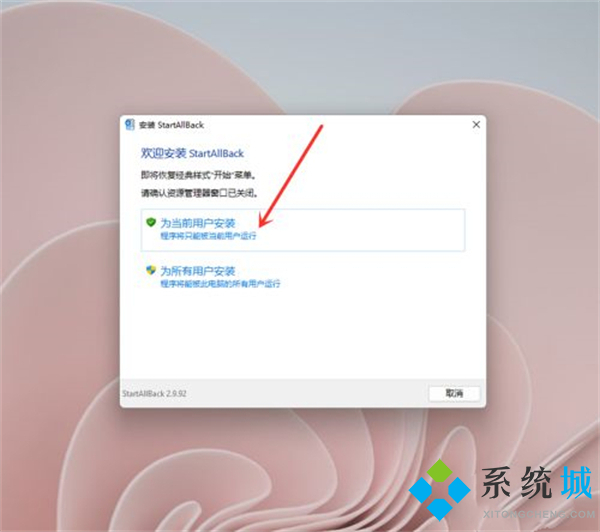
2、进入开始菜单界面,关闭【启用增强型经典开始菜单】开关。注意:程序安装之后会默认启用win7开始菜单,所以需要将这个功能关掉;

3、进入资源管理器界面,勾选【经典样式的右键菜单】即可。
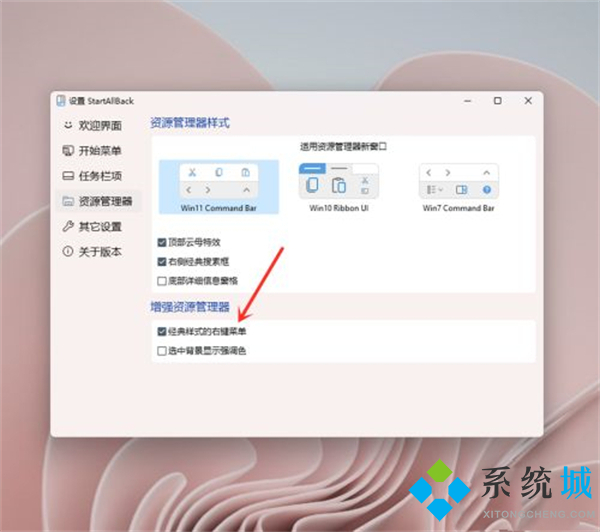
方法三:
1、同时按住win+R打开运行命令,输入Regedit,打开注册表编辑器;
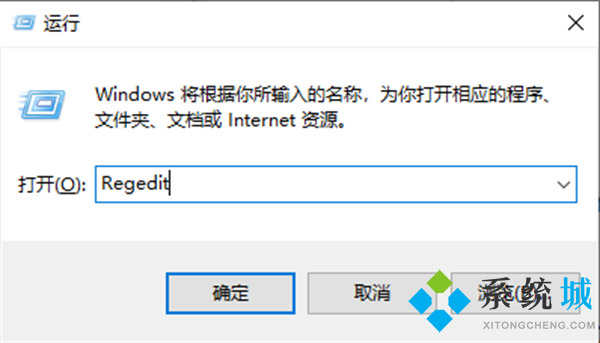
2、定位到 HKEY_LOCAL_MACHINE\SYSTEM\CurrentControlSet\Control\FeatureManagement\Overrides\4 右击创建新的项,命名为 586118283;
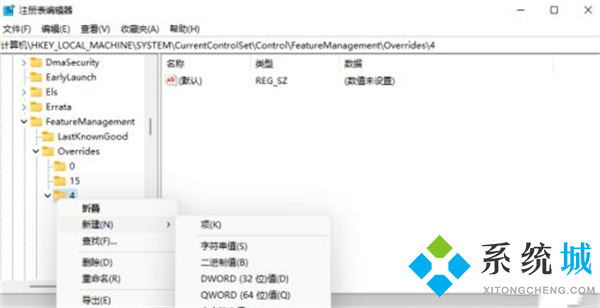
3、在创建的新项右侧窗格创建 5 个 DWORD 为:EnabledState、EnabledStateOptions、Variant、VariantPayload、VariantPayloadKind。这 5 个 DWORD 分别对应值见下图。
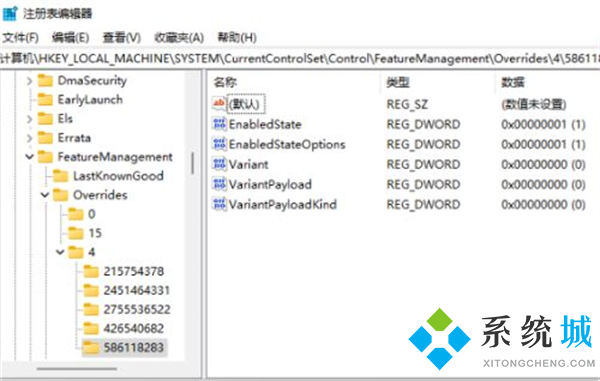
4、保存成功之后重启电脑即可。
以上就是小编为大家带来的win11右键显示更多选项怎么关的三种方法,其中第一种方法最为方便快捷,希望可以帮到大家。
我告诉你msdn版权声明:以上内容作者已申请原创保护,未经允许不得转载,侵权必究!授权事宜、对本内容有异议或投诉,敬请联系网站管理员,我们将尽快回复您,谢谢合作!











