win11麦克风不能使用怎么办 win11麦克风无法使用的原因及解决方法
win11系统是可以接受不同外接设备来协助用户使用系统操作,不过最近有部分小伙伴在反应说自己win11系统在连接了麦克分之后没有任何的反应,自己无法通过麦克风进行聊天沟通等等操作,其实造成这种情况的原因一般是由很多的,接下来就和小编一起前去了解一下吧。
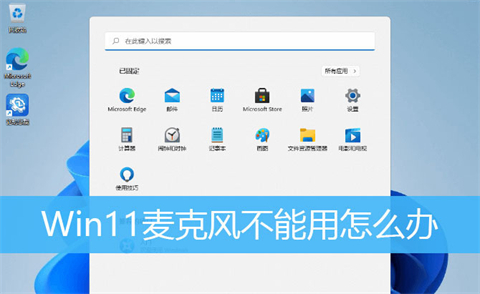
方法一:启动麦克风
1.如果驱动和设备都没有问题,可以在声音设置下找到更高级的声音设置;
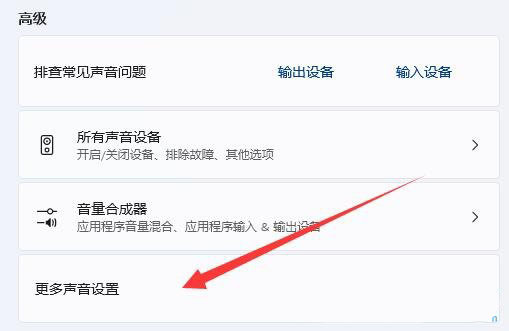
2.录制选项卡,确认麦克风设备已启用。
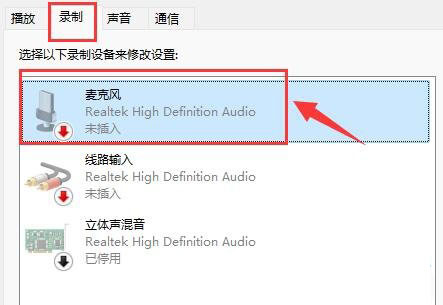
方法二:麦克风访问权限
1.首先,按下Win键,或点击任务栏上的开始图标,点击固定应用中的设置;
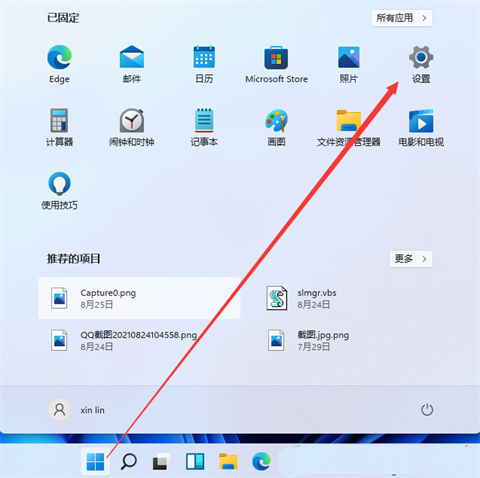
2.设置(Win+i)窗口,左侧点击隐私和安全;
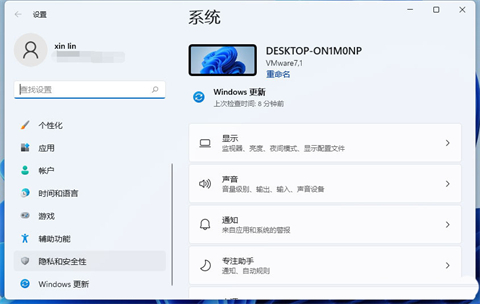
在隐私和安全应用权限下,点击麦克风;
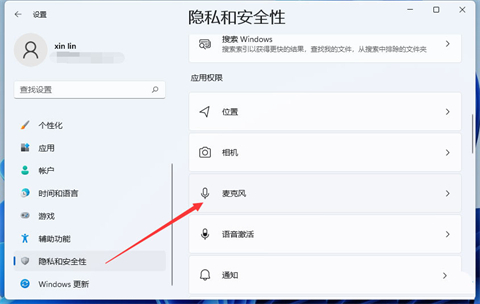
4.点击打开麦克风访问权限(当此功能打开时,任何使用该设备的人都可以选择其应用程序是否有麦克风访问权限);
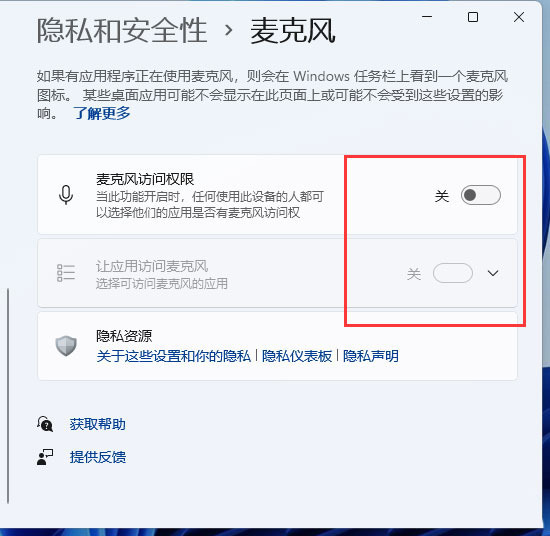
5.开启麦克风访问权限后,可选择可访问麦克风的应用。
方法三:驱动更新
1.右键点击任务栏右下角的声音图标,选择开启选项中的声音设置;
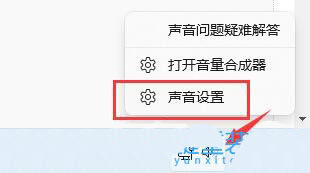
2.输入检查麦克风设备是否能找到,如果没有,说明没有连接或驱动不正确;
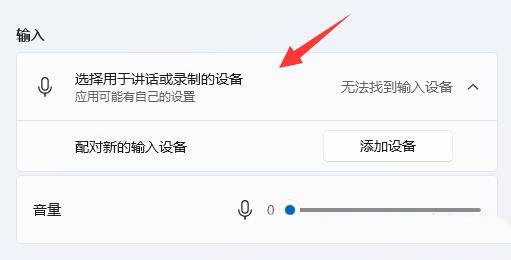
3.此时,右键点击任务栏上的开始图标,然后选择设备管理器;
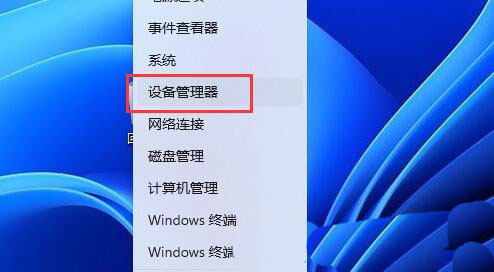
4.准备管理器窗口,在音频输入和输出下,右键点击麦克风,选择更新开启菜单项中的驱动程序。
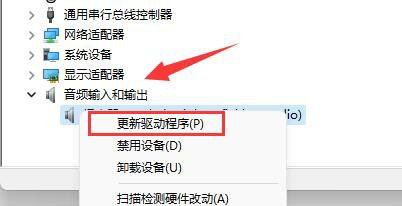
以上就是win11系统麦克风没有声音的原因以及解决方法,希望对大家有所帮助。
我告诉你msdn版权声明:以上内容作者已申请原创保护,未经允许不得转载,侵权必究!授权事宜、对本内容有异议或投诉,敬请联系网站管理员,我们将尽快回复您,谢谢合作!











