win11电脑如何开启tpm2.0 win11开启tpm2.0教程
相信很多小伙伴想要使用win11系统其中最为主要的问题就是不知道如何开启tpm2.0,可是win11系统作为最新的操作系统也是有很多的小伙伴对于很多功能都是不了解,所以今天小编就为大家带来了win11系统开启tpm2.0的教程,希望对大家有所帮助。

具体操作方法如下:
1.首先,我们进入系统设置,来到更新和安全;
2.然后进入恢复选项,点击高级启动下的立即重启;
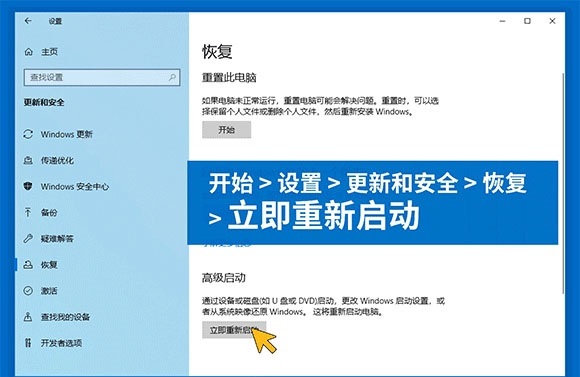
3.进入winre界面后,依次选择难题解答、高级选项、UEFI固件设置和重启;
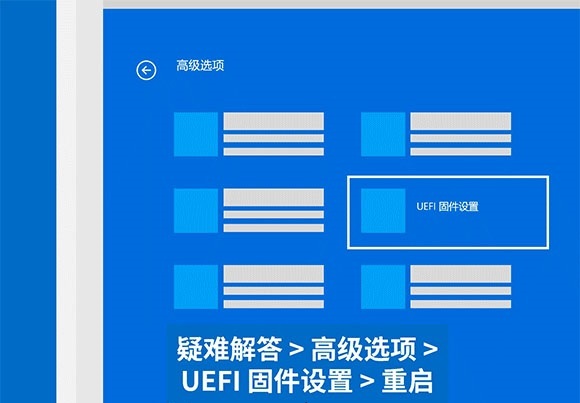
4.然后我们可以进入BIOS设置,在安全、先进或信任计算菜单下打开TPM2.0;
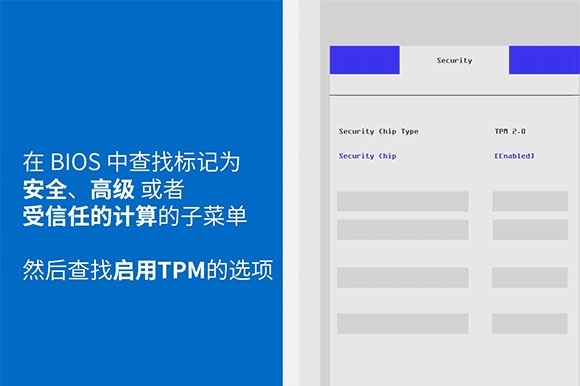
5.不同主板的BIOS界面不同。以下是华硕主板界面;
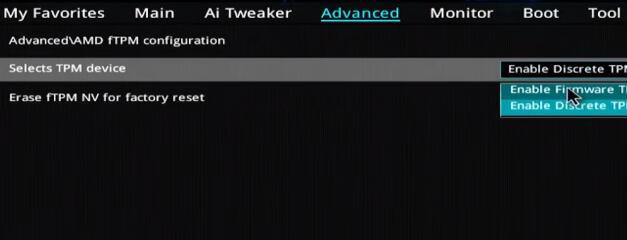
6.华擎主板界面;
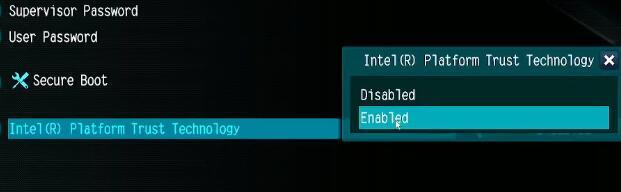
7.技能主板界面。
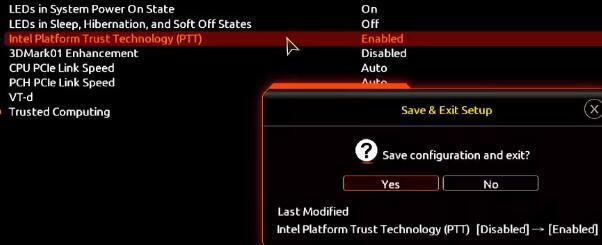
以上就是win11系统开启tpm2.0的教程,希望对大家有所帮助。
我告诉你msdn版权声明:以上内容作者已申请原创保护,未经允许不得转载,侵权必究!授权事宜、对本内容有异议或投诉,敬请联系网站管理员,我们将尽快回复您,谢谢合作!











