windows11如何添加常用文件夹 win11常用文件夹添加方法
很多小伙伴对于微软最新退出的操作系统都是比较好奇的,所以从win11系统推出以来到现在一直就有很多的小伙伴不断的升级使用win11系统,可是最近有很多小伙伴想要在开始菜单之中添加自己常用的文件夹却不知道该如何添加,那么接下来就和小编一起前去了解一下具体操作步骤吧,希望可以对大家有所帮助。
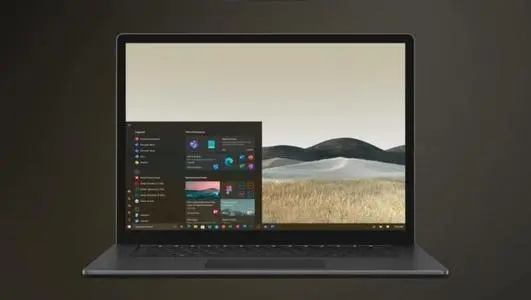
具体步骤如下:
1.首先打开开始菜单,接着选择其中的【设置】选项,打开进入win11设置界面;
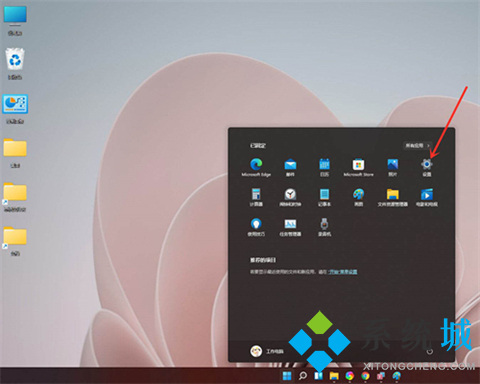
2.然后我们会进入个性化设置界面,在其中选择【开始】选项;
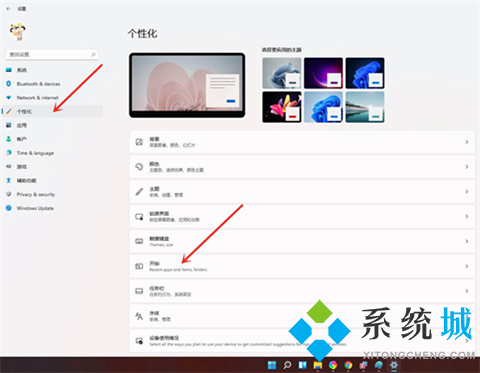
3.点击打开【文件夹】选项;
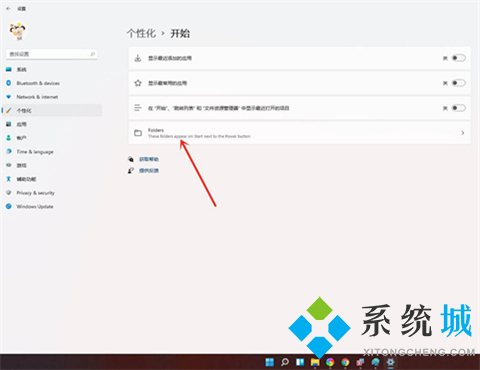
4.然后我们在这之中要添加的文件夹,开启右侧的开关即可;
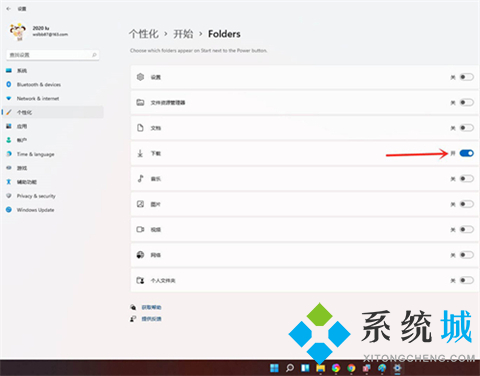
5.最后的结果就是这样啦。
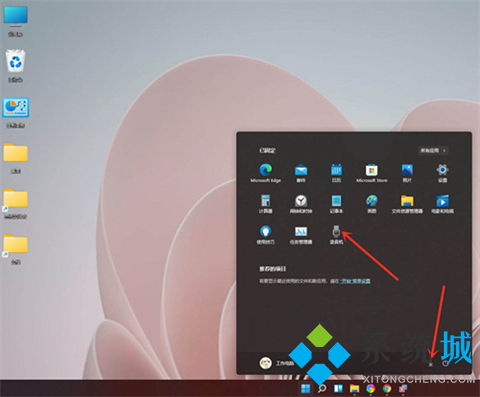
以上就是win11系统添加常用文件夹的方法,希望对大家有所帮助。
我告诉你msdn版权声明:以上内容作者已申请原创保护,未经允许不得转载,侵权必究!授权事宜、对本内容有异议或投诉,敬请联系网站管理员,我们将尽快回复您,谢谢合作!











