Win11照片查看器如何设置 win11图片打开方式修改
win11系统很多设置都是需要用户自己进行设置之后才可以使用的比如图片的打开方式,在之前的微软系统之中再打开方式之中一般都是会有一个照片查看器的选项,这也一般是微软系统的图片你默认打开方式,但是在win11系统之中很多的小伙伴找不到这个选项了,你们接下来就让小编带大家前去了解一下win11图片打开方式添加照片查看器的方法吧,希望对大家有所帮助。
具体步骤如下:
1、首先我们按下win+r键开启运行对话框,在其中输入指令“regedit”按下回车确认;
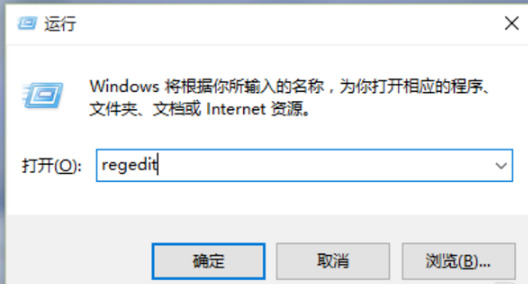
2、然后我们会进入到注册表编辑器中,这时我们选择左侧的目录栏,依次开启“HKEY_LOCAL_MACHINE\SOFTWARE\Microsoft”目录;
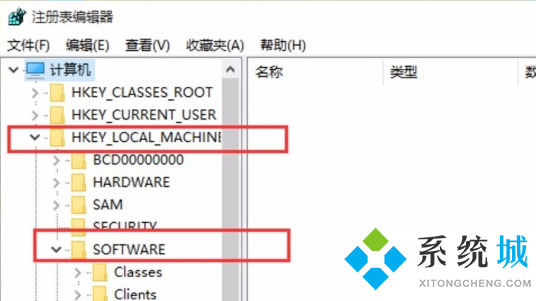
3、最后我们进入Microsoft目录,我们在其中需要找到“Windows Photo Viewer\Capabilities\FileAssociations”目录项,直到看到该子目录下的一系列关键文件,如图:
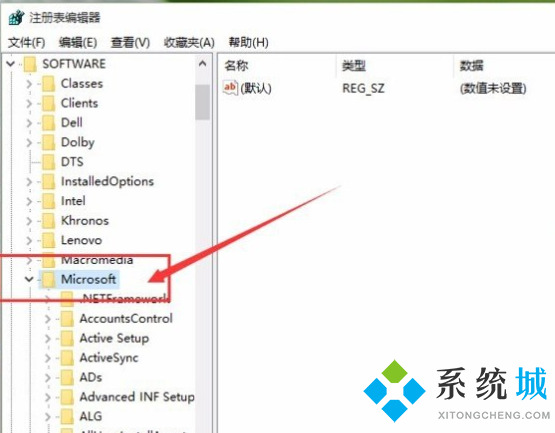
4、然后我们在FileAssociations目录中,通过鼠标右键选择“新建-字符串值”菜单;
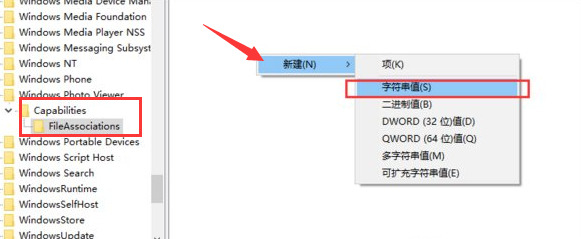
5、这时候如果你想要使用Windows照片查看器查看.png后缀的文件,那么数值名称写为.png,数值数据还是为PhotoViewer.FileAssoc.Tiff。换句话说,只要你想更改任何格式的图片文件打开方式,那么数值名称就是。格式名称,数值数据一直为PhotoViewer.FileAssoc.Tiff;
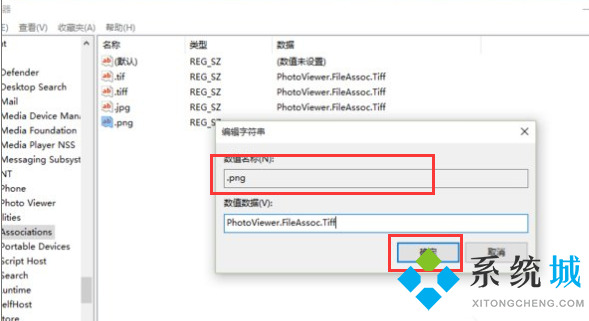
6、这时我们就已经成功修改了图片文件的打开方式,然后我们可以关闭注册表编辑器,接着我们可以打开想要打开的图片,选择“打开方式”,这时我们可以看到列表之中就会有“Windows照片查看器”的选项啦。
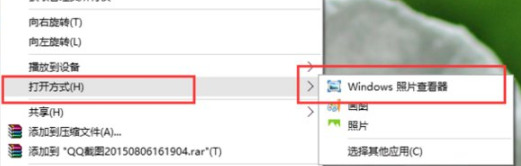
以上就是win11系统在图片打开方式之中添加图片查看器的方法,希望对大家有所帮助。
我告诉你msdn版权声明:以上内容作者已申请原创保护,未经允许不得转载,侵权必究!授权事宜、对本内容有异议或投诉,敬请联系网站管理员,我们将尽快回复您,谢谢合作!











