Win11如何设置系统还原点 win11系统还原点设置方法
其实很多小伙伴并不清楚在Windows系统之中有一个系统还原功能,通过该功能用户可以在Windows系统出现问题的时候我们可以支持还原至设置的时间点之中,所以win11系统之中也是有这个功能的很多小伙伴并不清楚具体使用方法,所以今天小编就为大家带来了win11系统的还原点设置的方法,希望对大家有所帮助。

具体步骤如下:
1.首先我们在桌面选择点击开始按钮;
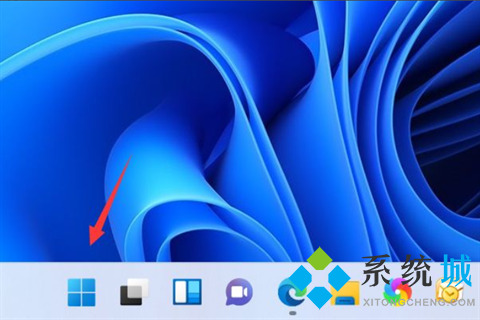
2.然后我们点击设置进入;
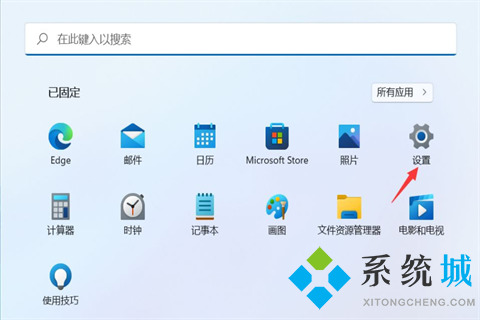
3.接着我们选择系统右侧功能栏之中高级系统设置进入;
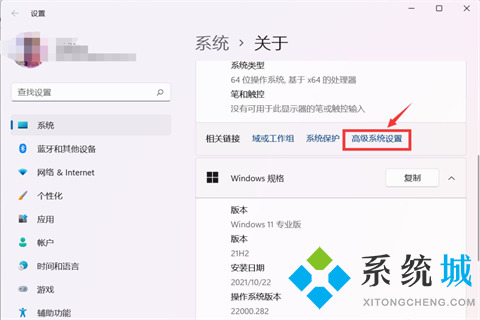
4.我们在其中单击系统保护选项卡;
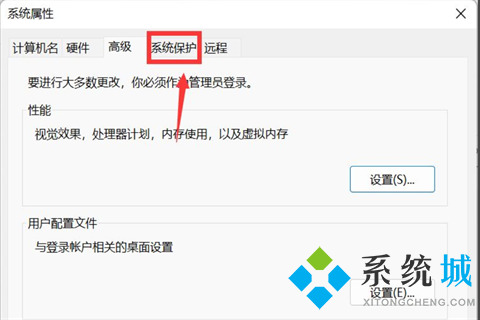
5.接着我们点击下面的创建选项;
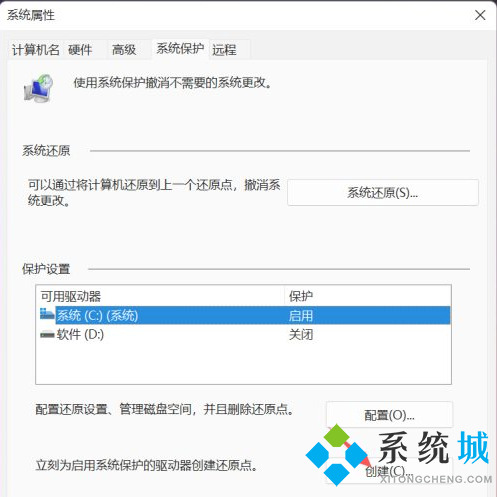
6.接下来我们输入创建还原点的名称,按下创建选项;
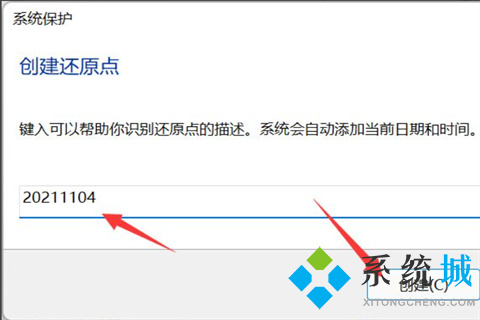
7.这时系统就会自动以当前节点创建一个可恢复的还原点啦。
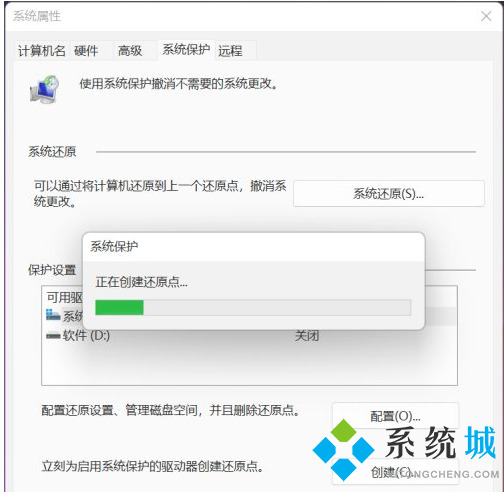
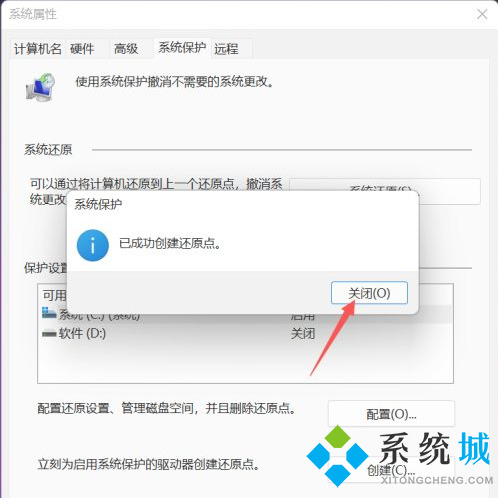
以上就是win11系统设置还原点的方法,希望对大家有所帮助。
我告诉你msdn版权声明:以上内容作者已申请原创保护,未经允许不得转载,侵权必究!授权事宜、对本内容有异议或投诉,敬请联系网站管理员,我们将尽快回复您,谢谢合作!











