Win11系统开机只显示鼠标怎么办 win11开始只有鼠标解决方法
Windows11系统还仅仅只是处于初步的阶段很多的功能也是处于测试的阶段,所以很多功能也是比较容易出现问题的,在使用win11系统的时候我们碰到一些问题也是比较正常的,最近就有很多的小伙伴反应说自己的屏幕在开机后只显示鼠标,那么遇到这种问题我们应该如何处理呐,接下来就和小编一起前去了解一下具体操作步骤吧。

具体步骤如下:
1.首先我们按下键盘之中的“ctrl+alt+esc”开启“任务管理器”;
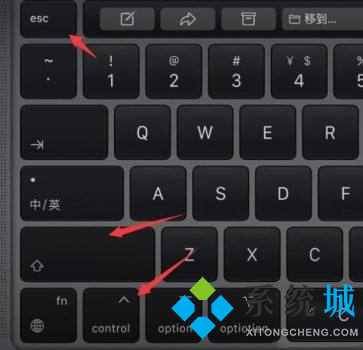
2.然后我们在其中找到“Windows资源管理器”,通过鼠标右键选择“重新启动”;
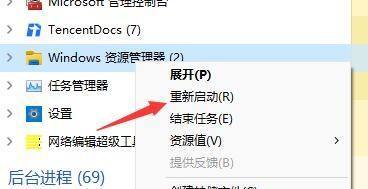
3.然后我们选择左上角的文件选项,再下拉菜单之中选择“运行新任务”;
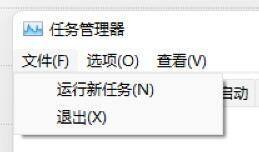
4.在其中输入指令“control”开启控制面板;
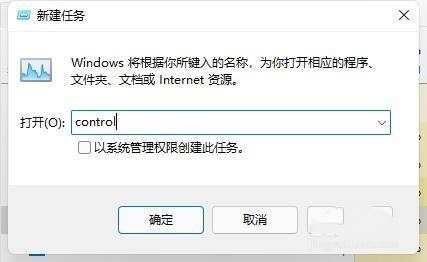
5.然后我们在控制面板中找到卸载程序;
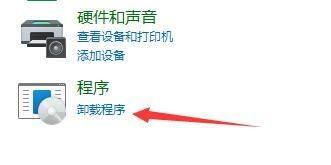
6.接着我们选择左上角的“查看已安装的更新”选项;
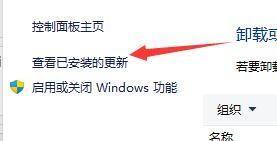
7.最后在里面找到“Servicing Stack”更新,右键卸载它即可。
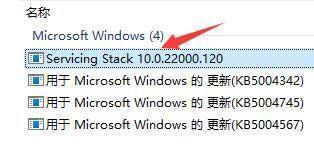
以上就是win11系统开机只显示鼠标的方法,希望对大家有所帮助。
我告诉你msdn版权声明:以上内容作者已申请原创保护,未经允许不得转载,侵权必究!授权事宜、对本内容有异议或投诉,敬请联系网站管理员,我们将尽快回复您,谢谢合作!











