windows11怎么设置屏幕休眠时间 win11亮屏时间设置方法
windows11怎么设置屏幕休眠时间?现在有很多的小伙伴在工作时都是使用电脑进行工作的,可是我们在工作时总会有需要暂时离开的时候,如果这时候直接关机的话就比较浪费时间了,这时候我们只需要将电脑屏幕关闭就可以达到我们的要求,其实win11系统之中带有屏幕休眠功能,对于该功能不太了解的小伙伴就和小编一起前去了解一下具体的操作方法吧。

方法一:
1.首先我们在桌面下方开启开始菜单,选择【设置】选项;
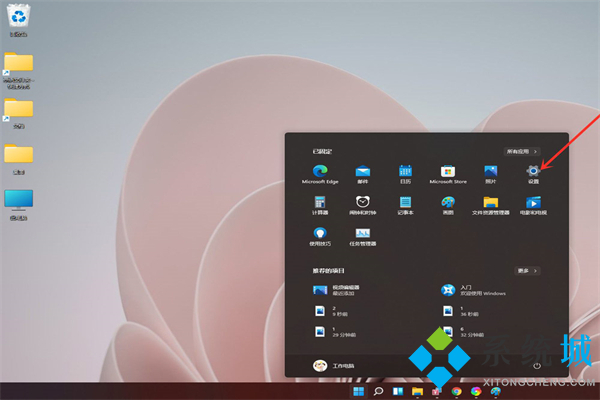
2.然后我们依次选择【系统】→【电源】;
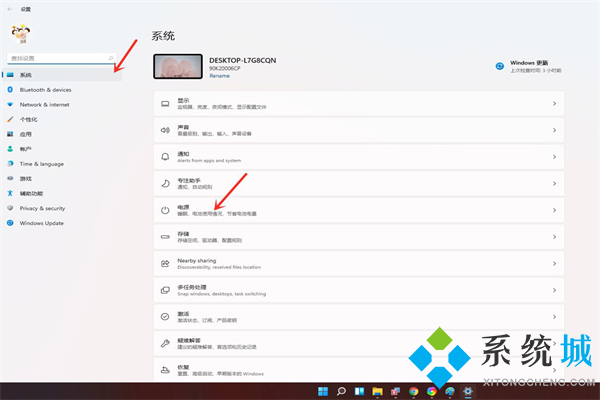
3.这时我们进入电源界面,按照自己需求设置屏幕关闭时间和睡眠时间即可。
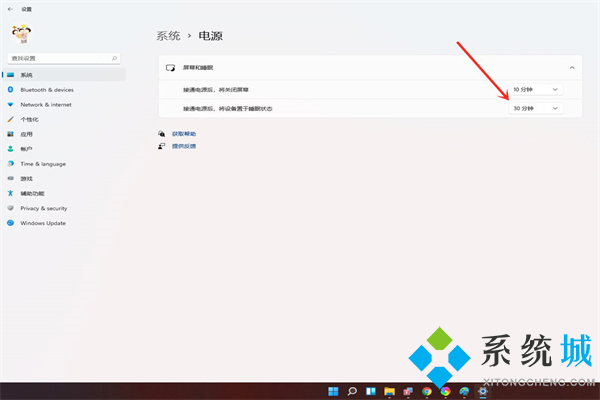
方法二:
1.首先我们通过鼠标右键选择任务栏中的【开始】图标,在弹出的菜单中选项【电源选项】;
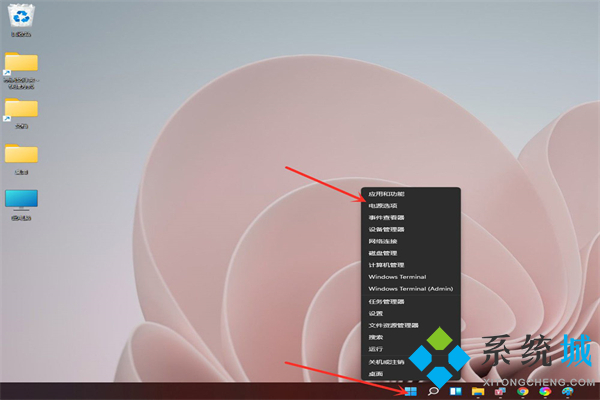
2.进入电源界面,按照自己需求设置屏幕关闭时间和睡眠时间即可。
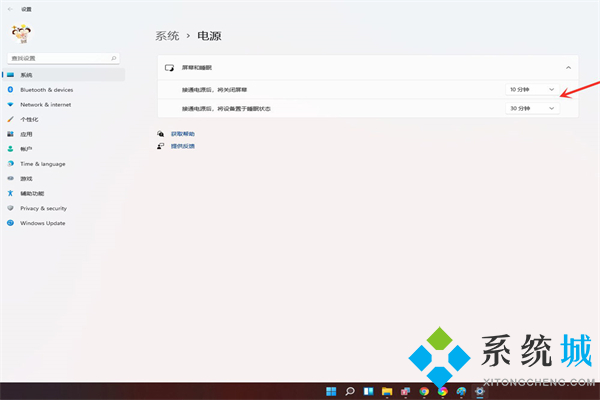
以上就是win11系统设置屏幕使用时间的方法,希望对大家有所帮助。
我告诉你msdn版权声明:以上内容作者已申请原创保护,未经允许不得转载,侵权必究!授权事宜、对本内容有异议或投诉,敬请联系网站管理员,我们将尽快回复您,谢谢合作!











