Win11打开explorer.exe无响应如何解决 win11解决explorer.exe无响应方法
最近两天很多升级为win11系统的小伙伴反映说自己的系统开启Win11打开explorer.exe没有任何的响应无法开启,也无法继续进行下一步的操作,这时候我们应该怎么处理这个问题呐?接下来大家就和小编一起前去了解一下win11开启explorer.exe无法开启的方法,希望对大家有所帮助。
具体步骤如下:
1.首先我们按下“win+i”打开系统设置,然后输入“更新”选择检查更新;
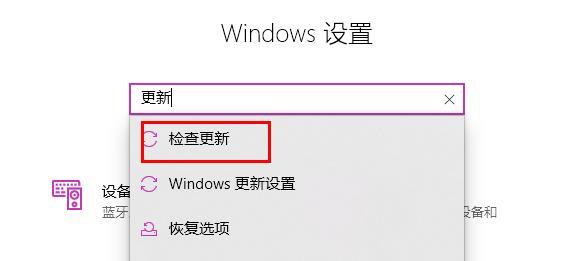
2.接下来将当前使用的系统版本升级至最新版本;
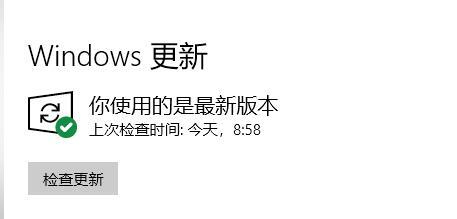
3.然后我们在右击左下角开始,选中“windows powershell(管理员)”选项;
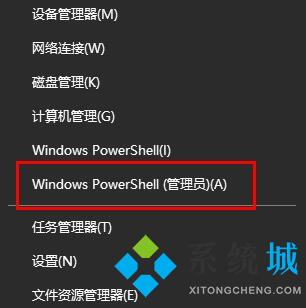
4.最后在里面输入代码:
Dism /Online /Cleanup-Image /ScanHealth
Dism /Online /Cleanup-Image /CheckHealth
DISM /Online /Cleanup-image /RestoreHealth
最后重启计算机即可。
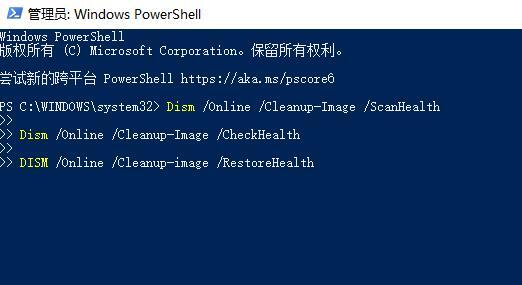
以上就是win11系统解决explorer.exe无响应的方法,希望对大家有所帮助。
我告诉你msdn版权声明:以上内容作者已申请原创保护,未经允许不得转载,侵权必究!授权事宜、对本内容有异议或投诉,敬请联系网站管理员,我们将尽快回复您,谢谢合作!











