笔记本电脑卡顿反应慢怎么处理 笔记本电脑卡顿反应慢的解决方法
不管是笔记本电脑还是台式电脑,用久了肯定多多少少都会有点卡顿的情况出现,反应也会越来越慢,我有一台笔记本就是用久了就有这种情况。看网上说这种情况也是有很多种原因产生的,不同的原因有不同的处理方法。本文小编给大家整理好了具体的解决方法,有需要的朋友可以来看看哦。

笔记本电脑卡顿反应慢怎么处理
一、删除不需要的软件
1、在电脑上“卸载程序”删除
在左下角点击“开始”菜单,找到“控制面板”打开;
或者鼠标右键点击“我的电脑”选择属性在左上角找到“控制面板”打开;
打开控制面板界面,在左下角找到“程序”,点击“程序”下方的“卸载程序”;
在拆卸程序界面,找到不需要的软件,鼠标右键点击进行卸载。
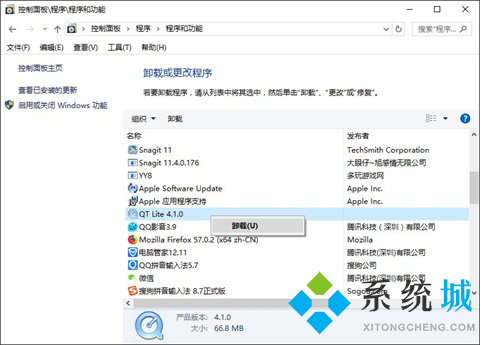
2、第三方软件,360软件管家/电脑管家卸载
打开360软件管家,右上角点击软件卸载,找到不需要的软件,右边点击“一键卸载”进行软件的卸载。
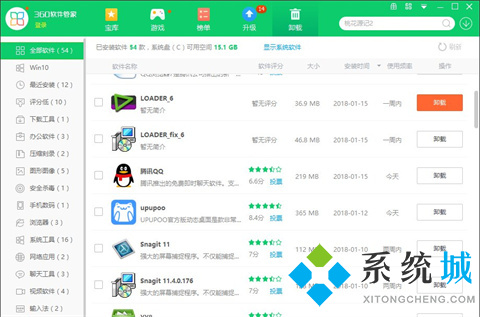
二、清理C盘临时文件,注册表,磁盘碎片整理
1、使用360安全卫士,给C盘瘦身,查找大文件,清理注册表
打开360安全卫士,点击右下角的“更多”打开工具界面;
点击工具界面的全部工具,找到“查找大文件”、“注册表瘦身”、“系统盘瘦身”;
点击“查找大文件”,在弹出界面勾选“C盘”,点击扫“描大文件”开始扫描;
扫描完成后,勾择不需要的文件进行删除;
打开“注册表瘦身”,这里可以对注册表进行优化。点击右上角“立即扫描”,扫描完成后点击删除即可;
打开“系统盘瘦身”点击立即瘦身,瘦身完成后“立即重启”即可。
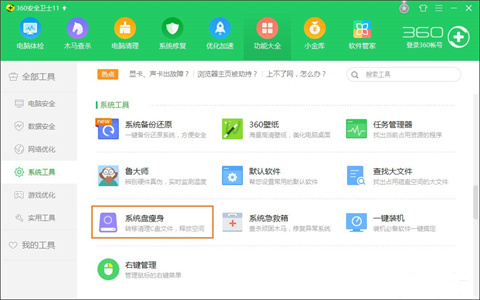
2、使用360安全卫士优化电脑运行速度
打开使用360安全卫士,点击左下方“优化加速”–>优化加速界面点击“开始扫描”–>扫描完成,点击“运行加速”。
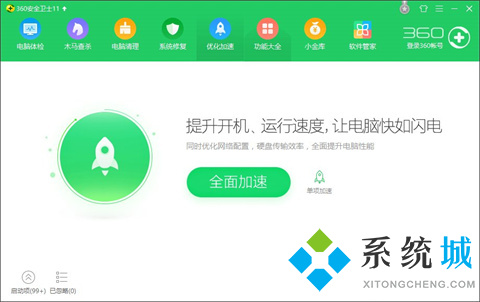
3、磁盘碎片整理,打开“我的电脑”,鼠标右键点击C盘。选择属性
在属性界面选择工具–>立即进行碎片整理–>选择C盘–>点击磁盘碎片整理。
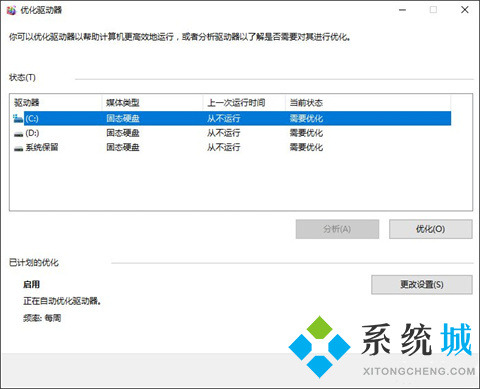
三、开机速度慢
1、使用360安全卫士对电脑就行清理。
打开360安全卫士,点击右下方“电脑清理”,在电脑清理界面点击右上方“一键扫描”–>扫描完成,点击右上方“一键清理”即可。
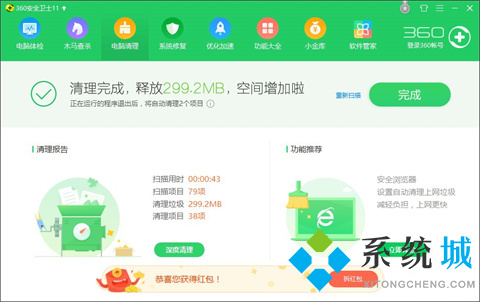
2、使用360安全卫士关闭开机启动项。
打开使用360安全卫士,点击左下方“优化加速”在优化加速界面右下方点击“启动项”,在启动项界面,上方点击“启动项”和“开机时间”,选择需要关闭的开机启动项目,计划任务,自启插件。
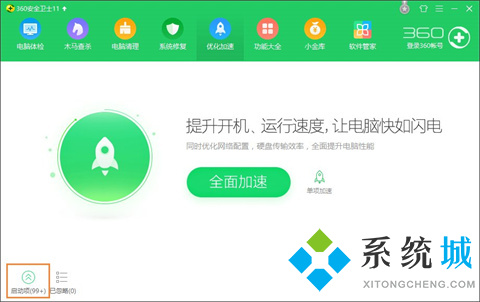
四、硬件或系统需要升级
在桌面点击‘计算机’-‘属性’,就可以查看电脑的各项具体配置了。如果我们平常需要用的软件很多,但是内存只有2G,这个时候就可以考虑对内存进行一次升级。也可以将原本32位的系统升级到64位。
五、重装系统
这是最简单粗暴的方法,如果什么方法都试过了,那么就试试这个方法吧,这里推荐:胖爪装机大师,这款软件可以说是很优秀的重装软件,能够快速解决黑屏问题哦。具体的重装步骤如下:
第一步:最先大家必须应用一台能够正常的运用的笔记本来将人们的U盘制作成PE系统。开启胖爪装机大师的官方网站:zj.xitongcheng.com。随后点击查看首页,下载胖爪装机大师,以后开启此软件。

第二步:打开软件,此刻我们可以看到软件提醒大家插进必须 制作的U盘。将U盘插进,系统就会自动检索当今U盘的信息。

第三步:在软件鉴别进行U盘信息之后,挑选“制作方式”为“USB-HDD”,文件格式为“NTFS”,以后点一下“制作U盘启动盘”。

第四步:之后大家点一下要想制作的系统,我在这里以风林火山win1064位为例子。挑选结束后点一下“开始制作”,软件就会全自动下载pe系统和刚挑选的系统。在下载进行完成以后软件就会全自动将U盘制作为pe启动盘。在这里全过程中请不要拔出来U盘,耐心等待。




第五步:之后大家点击的“键盘快捷键”选择项,查询计算机的bios启动快捷键,假如不清楚自身笔记本主板的种类,能够试着F5.f8.f12或是DEL键。进入bios网页页面以后,将运行方法改成U盘运行。以后就可以一切正常进到pe系统页面了。

第六步:在进到U盘的PE系统之后,挑选以前下载的系统,点一下开始安裝,以后系统就会自动式进到安装过程。直到系统文档载入结束之后,电脑上会自行进到重新启动。此刻必须 拔出U盘,之后等系统进行安装就可以了。最终大家就可以随意应用重新安装后的win10系统了。

总结:
一、删除不需要的软件
二、清理C盘临时文件,注册表,磁盘碎片整理
三、开机速度慢
四、硬件或系统需要升级
五、重装系统
以上的全部内容就是系统城为大家提供的笔记本电脑卡顿反应慢怎么处理的五种具体操作方法介绍啦~希望对大家有帮助~系统城感谢您的阅读!
我告诉你msdn版权声明:以上内容作者已申请原创保护,未经允许不得转载,侵权必究!授权事宜、对本内容有异议或投诉,敬请联系网站管理员,我们将尽快回复您,谢谢合作!











