笔记本电脑怎么拍照 笔记本电脑拍照功能在哪里
绝大部分笔记本电脑都有自带的摄像头,可以使用拍照和视频通话功能,不过一些小伙伴却不知道自己的笔记本电脑怎么使用拍照功能,其实方法很简单,小编现在就来教大家windows系统和mac系统笔记本电脑拍照功能的使用方法,大家有需要的话快来学习一下吧。

笔记本电脑怎么拍照?
windows系统:
1.首先左键单击开始窗口键,可以在程序列表中找到相机;
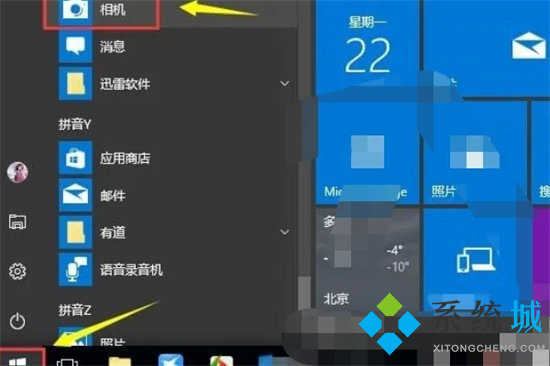
2.点击相机就进入了,首先提示是否可以使用自己的位置;
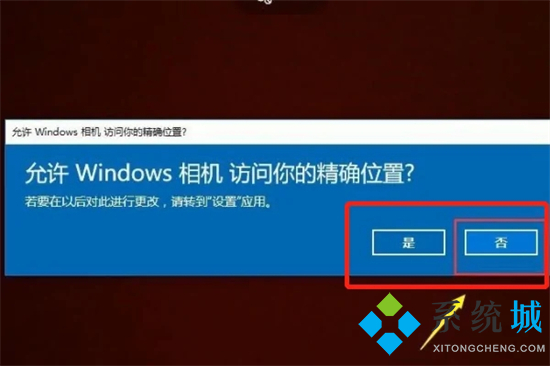
3.进入后,点击右侧的相机图标就可以拍照了;

4.点击相机按钮上方的视频按钮,可以切换到拍摄视频模式;
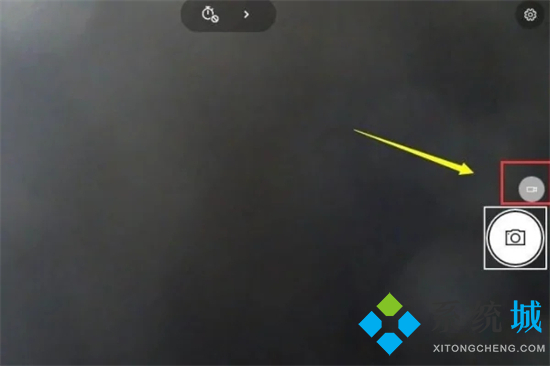
5.视频模式切换成功后,点击摄像机图标开始录制;
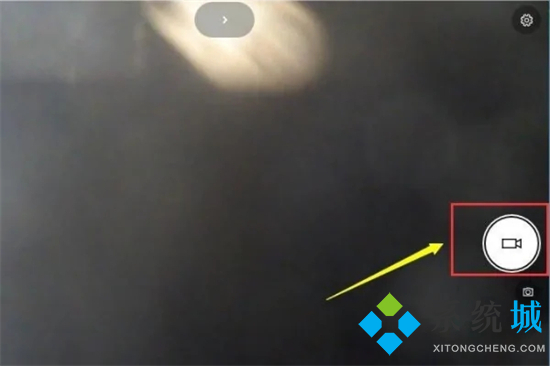
6.点击相机右上角的齿轮设置按钮,可以进入相机参数设置;
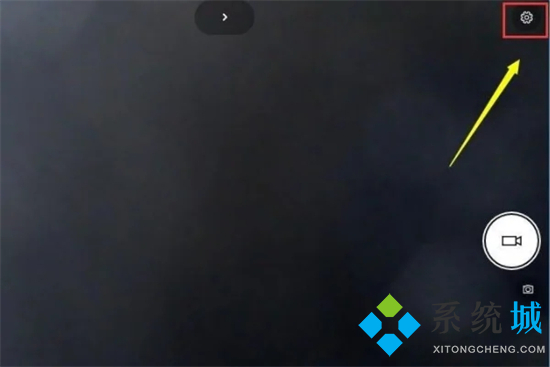
7.相机参数主要有视频录制分辨率,连拍,以及照片存放位置,照片默认在个人文件夹的图片文件夹。
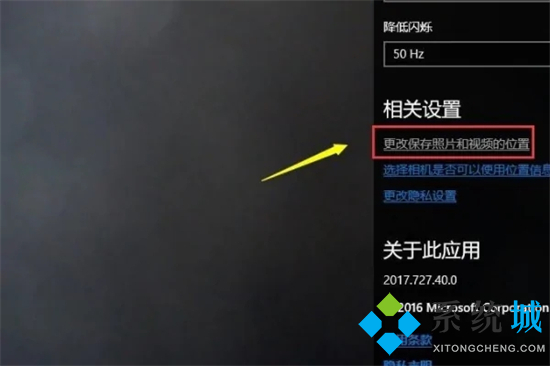
mac系统:
1.点击访达侧栏的应用程序;
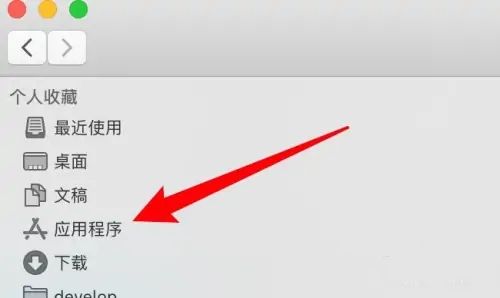
2.点击打开程序列表里的Photo Booth应用;
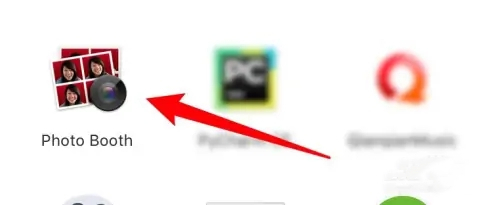
3.点击应用下方的拍照按钮即可。
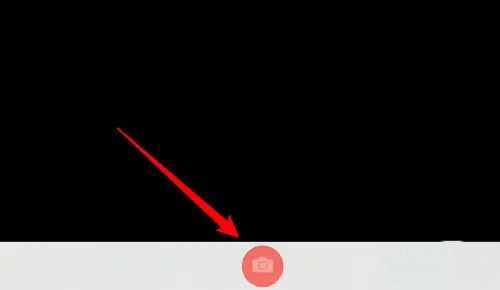
以上就是小编为大家带来的笔记本电脑怎么拍照的方法了,希望能帮助到大家。
我告诉你msdn版权声明:以上内容作者已申请原创保护,未经允许不得转载,侵权必究!授权事宜、对本内容有异议或投诉,敬请联系网站管理员,我们将尽快回复您,谢谢合作!











