笔记本怎么外接一个显示屏 笔记本如何外接显示器
最近小编在使用笔记本电脑的过程中,发现笔记本电脑屏幕太小了,正好身边有一个显示器,想要让笔记本外接这个显示屏,让自己使用的更舒服,于是小编仔细研究了一番外接的方法,并成功的外接显示器,现在小编就把方法带来给大家,大家赶紧来看看吧。

笔记本怎么外接一个显示屏?
具体步骤如下:
1.查看笔记本的视频输出口,HDMI口,还是VGA口;

2.查看新的显示器的视频输入口;

3.都有HDMI口的,就用HDMI线连接笔记本电脑和新的显示器。都有VGA口的,就用VGA线连接笔记本电脑和新的显示器;

4.然后在笔记本键盘上按下“win+p”键,调出投影选项卡,选择仅第二屏幕(笔记本黑屏,当主机用),也可以选择扩展(跨屏显示);
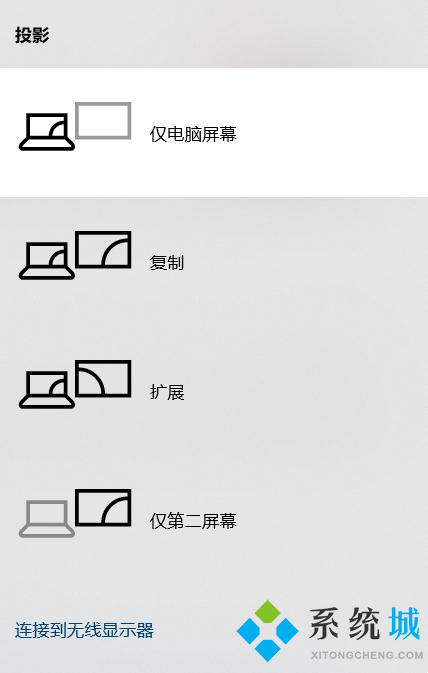
5.如果笔记本电脑没有自动检测出显示器,则需要手动检测,具体操作方法如下:“win+i”键——系统——显示——检测——投影选项卡——扩展。
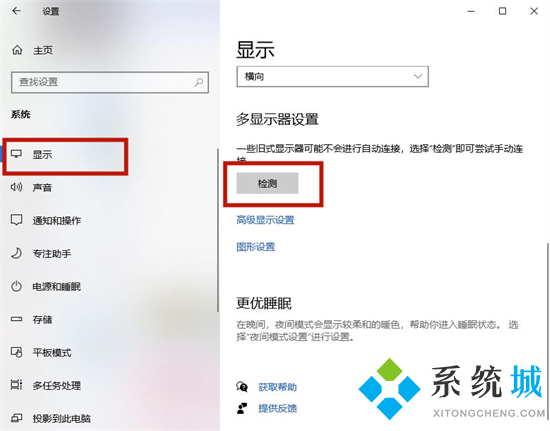
以上就是小编为大家带来的笔记本怎么外接一个显示屏的方法了,希望能帮助到大家。
我告诉你msdn版权声明:以上内容作者已申请原创保护,未经允许不得转载,侵权必究!授权事宜、对本内容有异议或投诉,敬请联系网站管理员,我们将尽快回复您,谢谢合作!











