win10输入法如何设置中韩切换_中文韩语切换的输入法怎么操作
有的用户可能会认识使用韩语的朋友,当在网络上聊天时我们就需要让输入法切换成韩语,有些用户不懂得怎么操作,首先我们要先添加韩语输入法,操作其实不难,那么win10输入法如何设置中韩切换?下面我们就一起来看看中文韩语切换的输入法怎么操作。
win10输入法中韩切换方法:
1、首先,我们点击一下"Windows"键,在弹出的选项中选择"设置"按钮(齿轮形状)。
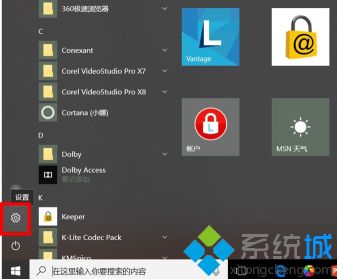
2、在设置页面,我们选择"时间和语言"进入详细的设置页面。
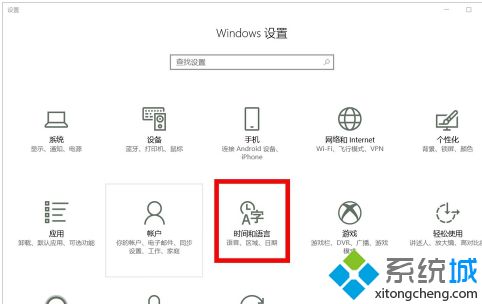
3、在"区域和语言"设置页面,我们点击左边的"区域和语言"按钮,并点击右方的"添加语言"选项。
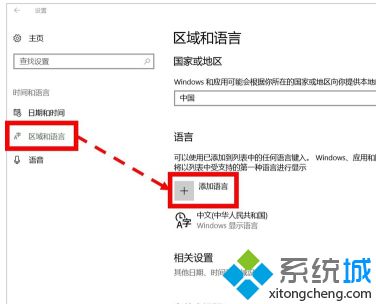
4、在添加语言页面,我们向下查找,找到"朝鲜语"并鼠标左键单击该语言选项。
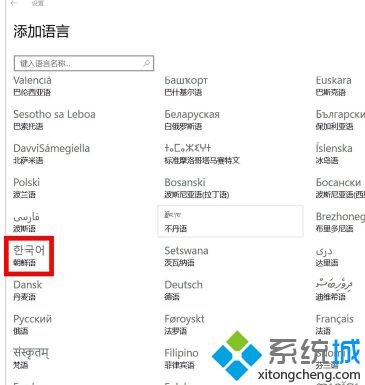
5、回到上一步骤,我们就可以看到"朝鲜语(也就是韩文)"已经安装好了。
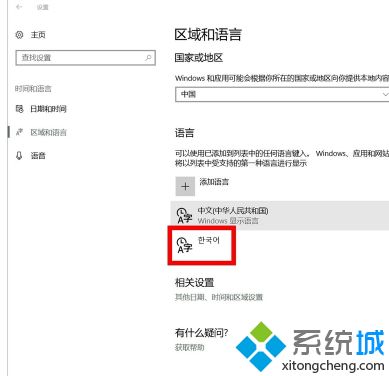
6、我们在任意位置(本例是PPT)输入文字,并点击语言设置选项,切换语言为"朝鲜语"即可输入韩文(朝鲜语)。
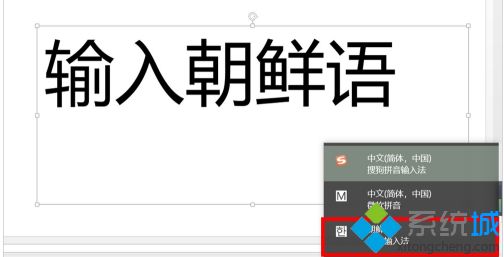
以上就是win10输入法设置中韩切换方法,有不懂得如何操作的用户可以根据以上步骤来操作,希望可以帮到大家。
我告诉你msdn版权声明:以上内容作者已申请原创保护,未经允许不得转载,侵权必究!授权事宜、对本内容有异议或投诉,敬请联系网站管理员,我们将尽快回复您,谢谢合作!











