win10宽带连接在哪_win10设置宽带连接的方法
最近有朋友问小编win10宽带连接在哪的问题,对于这个问题,相信还有很多朋友不太清楚。有时候我们更换了路由器,需要重新设置网络连接,但是很多朋友还不知道win10应该如何设置宽带连接,那么win10宽带连接在哪呢?别着急,小编这就为大家带来win10设置宽带连接的方法。
win10设置宽带连接的方法:
1、在win10系统桌面上,网络图标。右键,打开,网络和共享中心;

2、单击设置新的连接或网络;
3、单击连接到Internet,下一步;
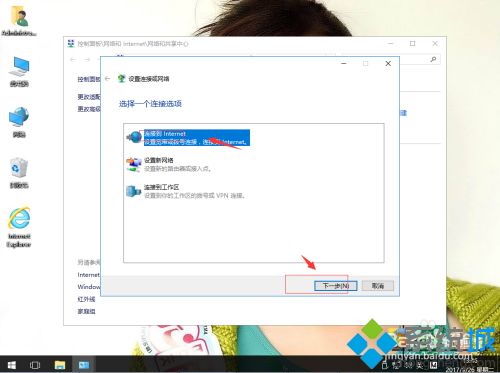
4、单击设置新连接;
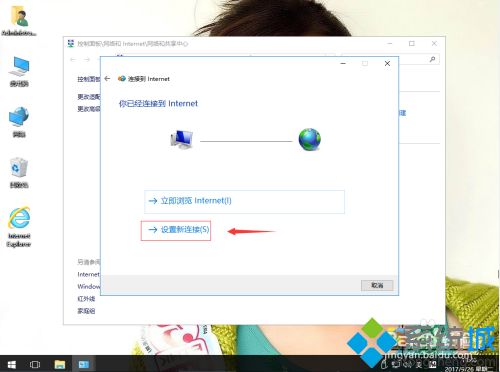
5、否,创建新连接。下一步;
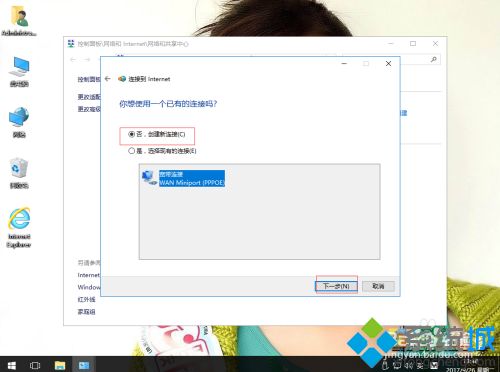
6、单击宽带(PPPoE)(R);
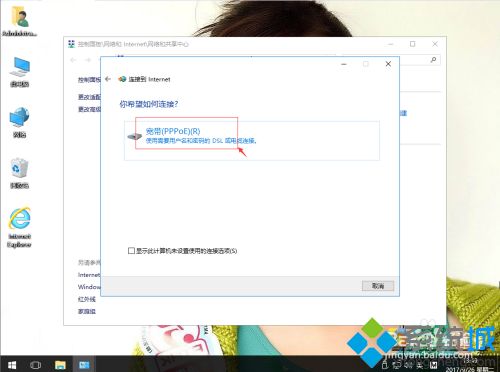
7、在用户名和密码中输入宽带帐号和密码,同时将“记住此密码”前的复选框打勾;
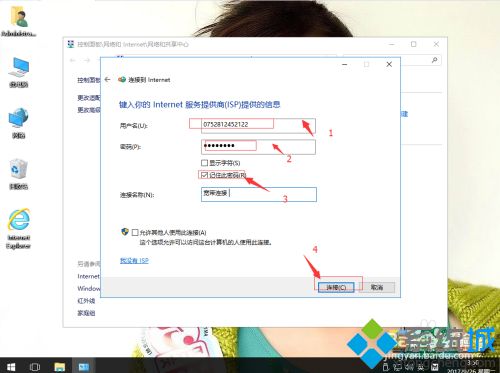
8、回到开始设置时的“网络和共享中心”,点击左侧边的“更改适配器设置”;
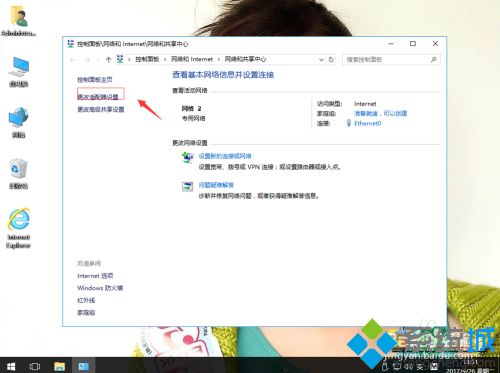
9、在已经创建好的“宽带连接”上点右键,选择“创建快捷方式”,这时候会提示无法在当前位置创建快捷方式,是否要把快捷方式放在桌面吗?点“是”。这时桌面就会创建一个宽带连接的快捷方式。
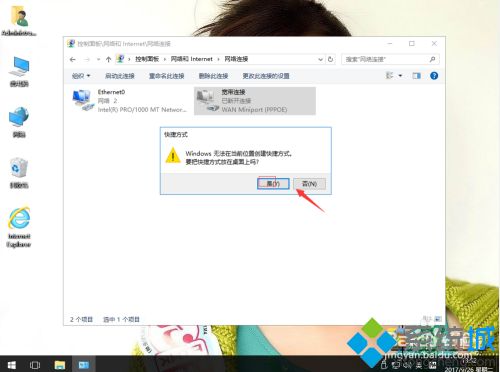
好了,以上就是关于win10宽带连接在哪的全部内容了,不明白的朋友只要按照上述步骤操作即可,希望本篇win10设置宽带连接的方法对你有所帮助。
我告诉你msdn版权声明:以上内容作者已申请原创保护,未经允许不得转载,侵权必究!授权事宜、对本内容有异议或投诉,敬请联系网站管理员,我们将尽快回复您,谢谢合作!











