Win10远程桌面在哪里打开?手把手教你打开Win10远程桌面的方法
windows10系统都会带有远程桌面的功能,开启远程桌面服务之后,可以方便的远程管理服务器或计算机,给生活和工作带来很大便利。电脑小白不清楚Win10远程桌面在哪里打开?网上查了很久还未结果,别着急,现在手把手教你打开Win10远程桌面的方法。
具体方法如下:
1、右键Win10系统桌面上的“这台电脑”,然后选择“属性”。
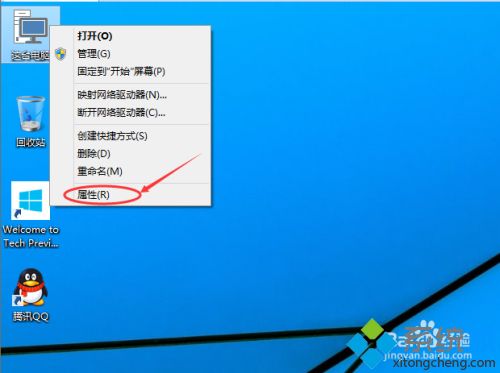
2、点击系统设置窗口左侧导航上的“远程设置”。
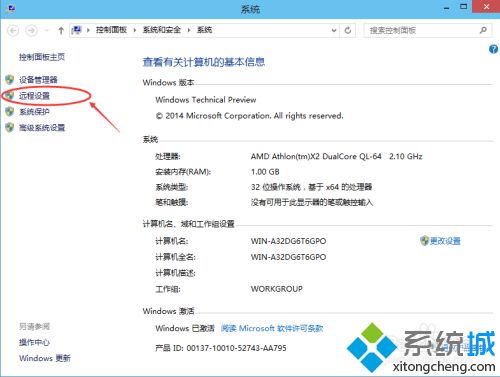
3、点击进入系统属性对话框,将下远程协助下的“允许远程协助连接这台计算机”的选项勾选中,这样本台电脑的远程桌面就允许远程连接到计算机了。
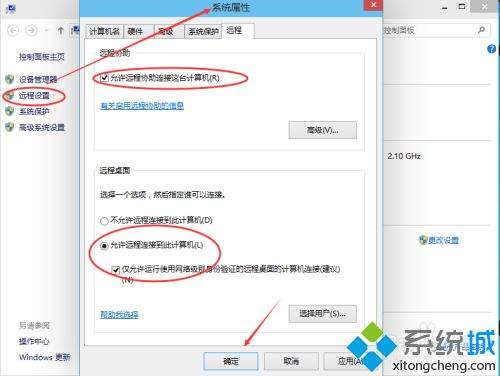
4、点击远程桌面用户窗口下面的添加,进行添加远程连接用户。
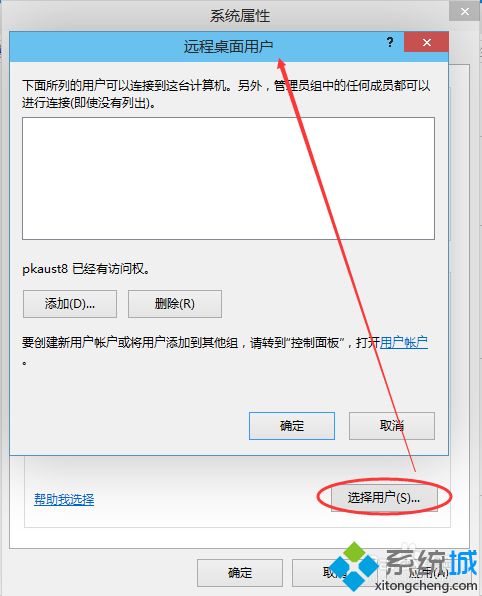
5、在选择用户窗口里添加你想要的用户,添加成功的用户才有权限远程访问你的电脑。
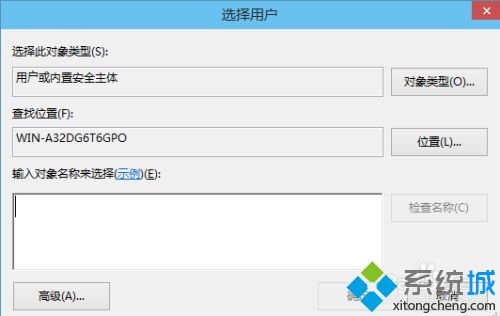
只要五个步骤,大家就顺利打开Win10远程桌面功能,远程桌面能够帮助我们更好地控制另一端的电脑,希望对大家有所帮助!
我告诉你msdn版权声明:以上内容作者已申请原创保护,未经允许不得转载,侵权必究!授权事宜、对本内容有异议或投诉,敬请联系网站管理员,我们将尽快回复您,谢谢合作!











