win10屏幕总频繁息屏怎么回事_win10屏幕总频繁息屏的修复方法
win10是目前比较流行的系统,新购买的电脑基本就是预装win10电脑,装了Win10系统的电脑后总会遇到各种故障问题,比如win10屏幕总频繁息屏,怎么回事?接下去,小编和大家说下win10屏幕总频繁息屏的处理方法。
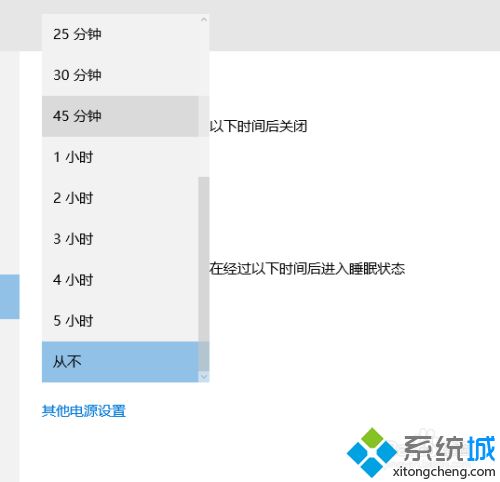
具体方法如下:
1、我们先将自己的电脑打开。

2、电脑开机后,点下左下角win10图标。
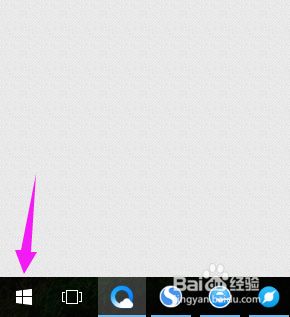
3、图标点击完,我们接着来点击下【设置】,如图。
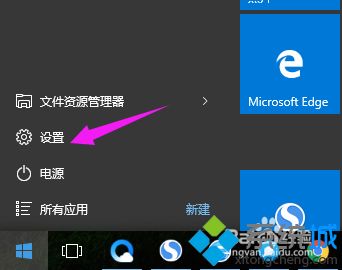
4、接着就需要我们点击下【系统】,如图。
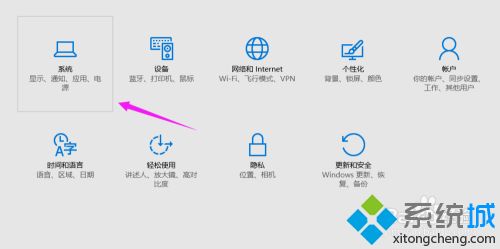
5、看到【电源和睡眠】,点击下,如图。
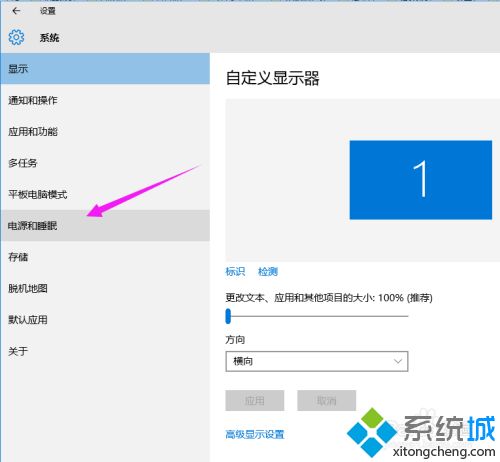
6、我们就可以看到【屏幕】,就可以点下时间,进行设置,设置为【从不】,如图。
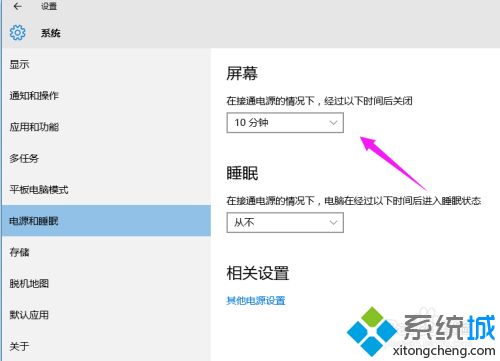
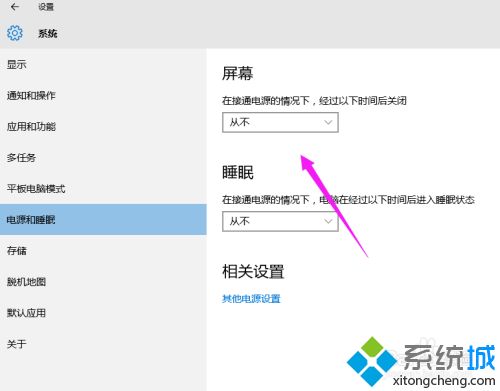
参考以上教程设置之后,轻松解决win10屏幕总频繁息屏的问题,希望本文教程内容对大家有所帮助!
我告诉你msdn版权声明:以上内容作者已申请原创保护,未经允许不得转载,侵权必究!授权事宜、对本内容有异议或投诉,敬请联系网站管理员,我们将尽快回复您,谢谢合作!











