以太网wlan自己禁用怎么办_win10以太网被禁用的解决方法
最近有朋友问小编以太网wlan自己禁用怎么办,对于这个问题,相信还有很多朋友不太了解,很多人都遇到过这种情况,有时候我们发现电脑以太网被禁用了,那么我们应该如何开启以太网呢?别着急,今天小编就针对此问题,为大家带来win10以太网被禁用的解决方法,一起来看看吧。
win10以太网被禁用的解决方法:
1、打开网络连接窗口,可以看到“以太网”已禁用的提示;
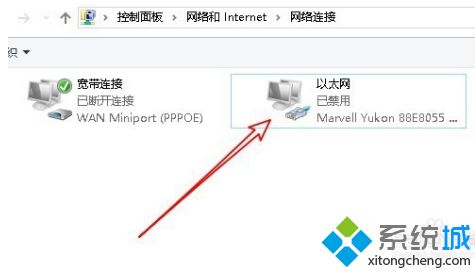
2、这时我们在Windows10桌面依次点击“开始/Windows系统/控制面板”菜单项;
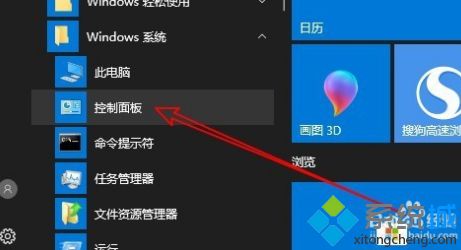
3、在打开的Windows10控制面板窗口中,点击“网络和共享中心”图标;
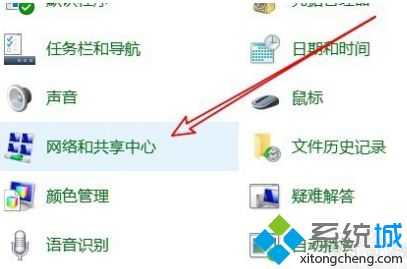
4、在打开的网络和共享中心窗口中,我们点击左侧边栏的“更改适配器设置”菜单项;
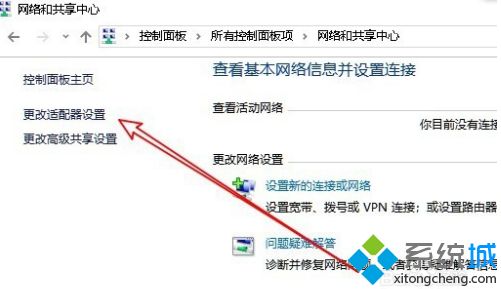
5、然后就会打开网络连接窗口,点击选中以太网图标,然后点击上面工具栏上的“启用此网络设备”快捷链接;
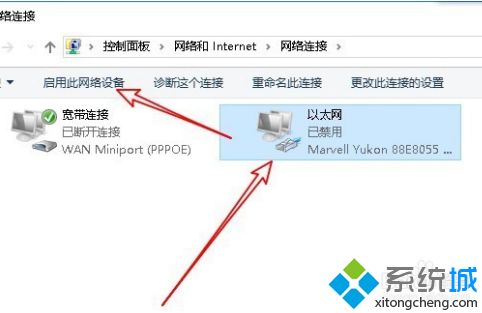
6、这时可以看到以太网网卡已连接成功了,这样就能够正常上网了。
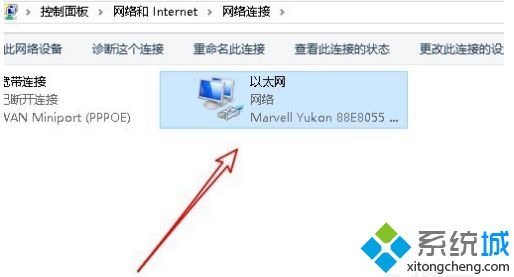
好了,以上就是关于以太网wlan自己禁用怎么办的全部内容了,希望本篇win10以太网被禁用的解决方法对你有所帮助。
我告诉你msdn版权声明:以上内容作者已申请原创保护,未经允许不得转载,侵权必究!授权事宜、对本内容有异议或投诉,敬请联系网站管理员,我们将尽快回复您,谢谢合作!











