高手教你开启和关闭Win10管理员账户
在使用Win10系统的时候安装一些特殊的专业类软件会要管理员权限,电脑小白不懂怎么启用和关闭管理员账户?平时管理器账户是关闭的,如果你想使用该帐户的话,则可以手动开启。这里高手教你开启和关闭Win10管理员账户,欢迎大家速来围观。
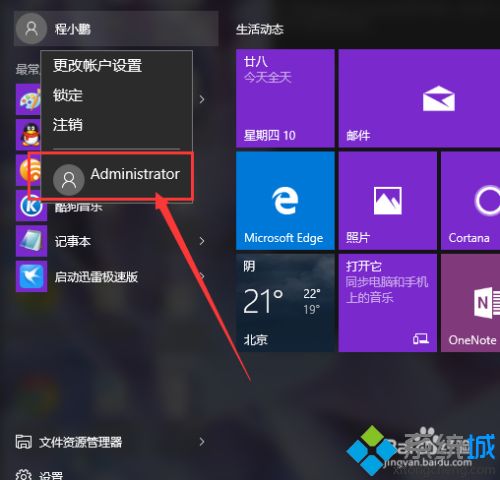
Win10系统命令行程序开启:
1、首先,我们介绍一种简单的方法,就是使用命令行程序开启Win10管理员账户,那么首先我们要做的就是以管理员身份运行命令行程序。在Windows桌面中按下Windows徽标键+X键,打开超级菜单,选择“以管理员身份运行命令行菜单”。
2、当然,我们还有别的办法打开命令程序窗口,在桌面的搜索按钮中,输入“cmd”字样,开始搜索,在第一个搜索结果中可以看到桌面应用字样。
3、对着第一个桌面应用击右键,选择“以管理员身份运行”选项,就可以以管理员身份打开命令行窗口。
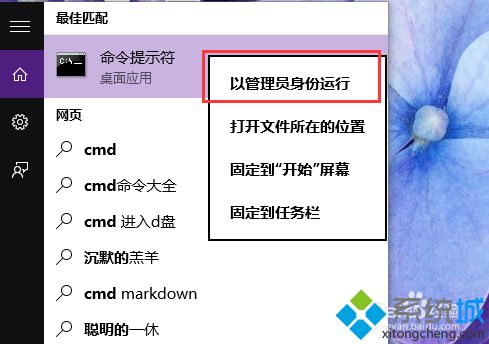
输入命令开启管理员账户:
1、接下来,我们在命令行窗口中输入"net user administrator /active:yes",然后按下回车键。
2、当页面中显示命令完成的信息提示之后,那么就意味着管理员账户已经成功开启啦,那么此时我们就可以使用管理员账户啦。
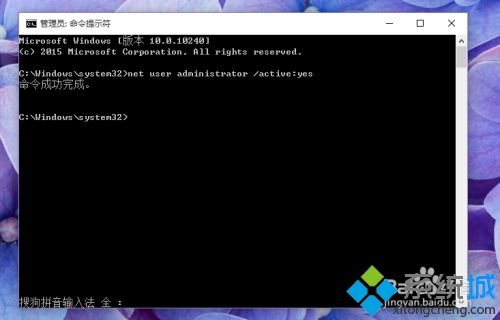
3、接下来,我们点击开始菜单,然后点击开始菜单中的头像,就可以看到Administrator账户啦,此时只要点击Administrator账户字样就可以进入Administrator账户了。
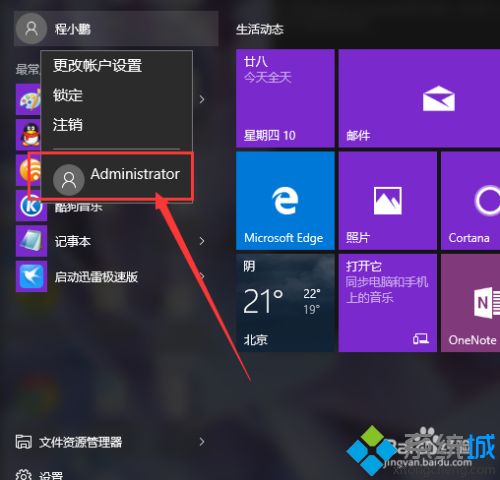
输入命令关闭管理员账户:
1、当我们不再需要登录管理员账户时,就可以将其关闭了,具体的关闭方法还是在命令行窗口中输入"net user administrator /active:no"字样。
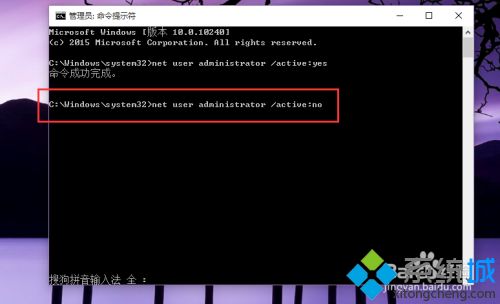
2、命令输入完毕之后,按下回车键,然后页面显示“命令完成”的信息提示,那么接下来管理员账户就被关闭啦。
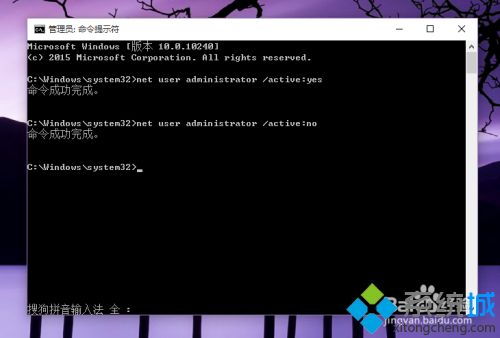
传统方法开启和关闭管理员账户的方法(仅适用于专业版及以上版本系统):
1、当然,我们还可以使用传统的方法打开管理员账户。在计算机图标中击右键,选择“管理”选项,然后选择“本地用户和组”选项。
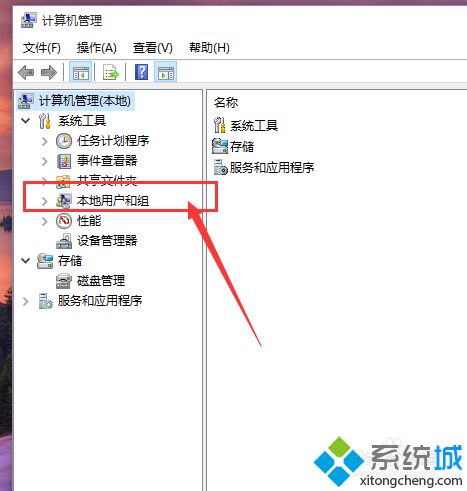
2、在本地用户和组中,双击用户选项,然后可以看到Administrator账户,对着Administrator账户击右键,选择“属性”选项。
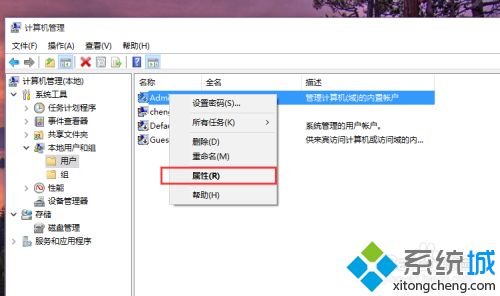
3、接下来,我们只需要在弹出的菜单页面中,将“用户已禁用”的选项取消勾选,保存设置以后然后注销当前账户以后就可以登录Administrator账户了。
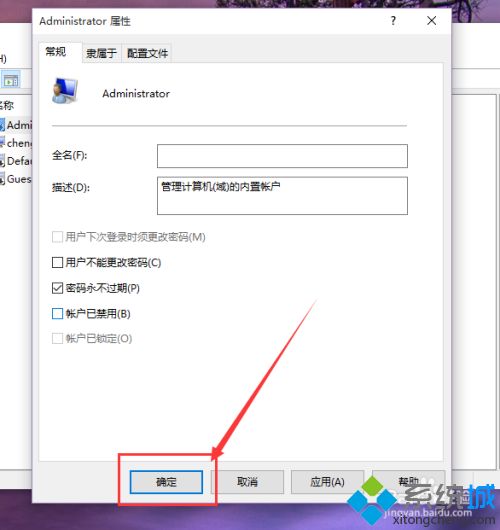
4、关闭Administrator账户的方法也很简单,只需要按照上面的步骤来操作,将”账户已禁用“的选项重新勾选,保存设置即可。
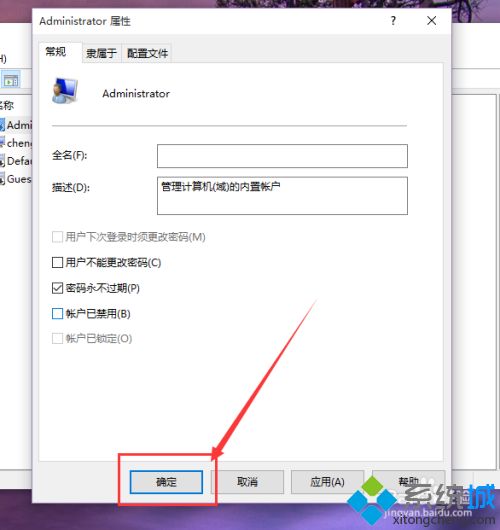
综上所述开启和关闭Win10管理员账户的详细步骤,平时如果不用管理员账户可以选择关闭,希望教程可以帮助到大家!
我告诉你msdn版权声明:以上内容作者已申请原创保护,未经允许不得转载,侵权必究!授权事宜、对本内容有异议或投诉,敬请联系网站管理员,我们将尽快回复您,谢谢合作!











