win10 1909系统怎么开启高性能模式_win10 1909打开高性能模式步骤
有用户升级到win10 1909系统之后,想要设置电源模式,将电源模式设置为高性能模式来提升性能,但是却不知道win10 1909系统怎么开启高性能模式,我们可以进入到电源中进行设置,本文就给大家带来win10 1909打开高性能模式步骤。
具体步骤如下:
1.打开设备,进入Windows设置页面,并点击“系统”;
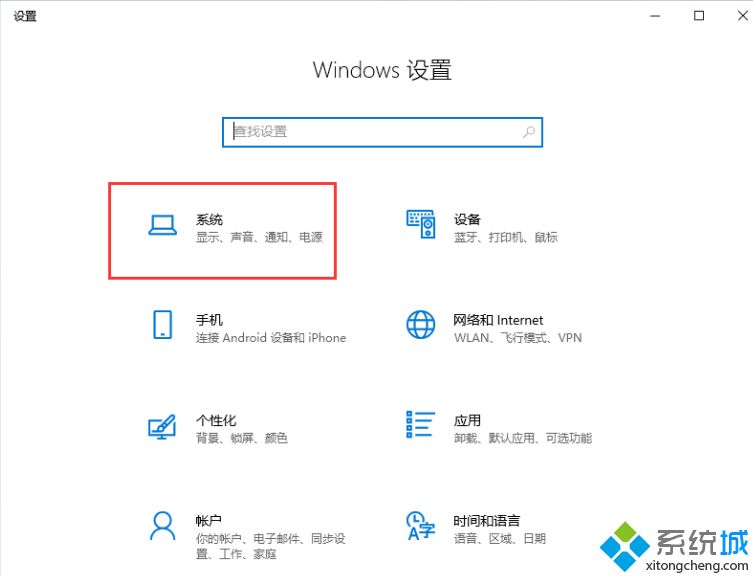
2.接着,在左侧边栏选取“电源和睡眠”;
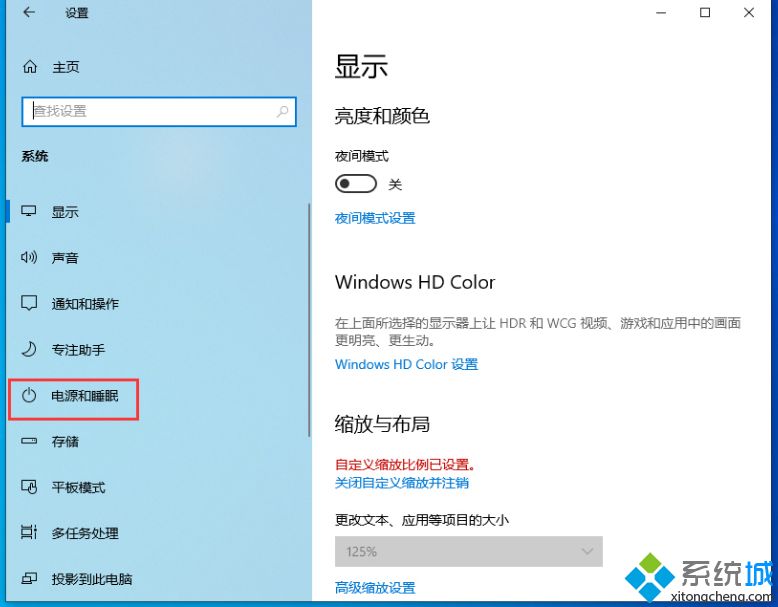
3.打开右侧窗口的“其他电源设置”;
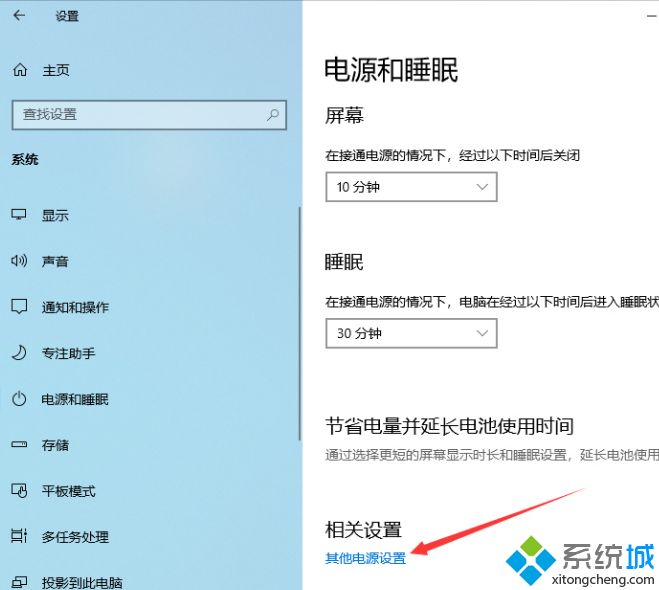
4.进入电源选项后,选取“高性能”计划,并点击“更改计划设置”;
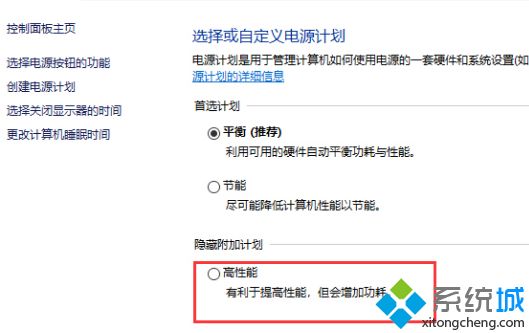
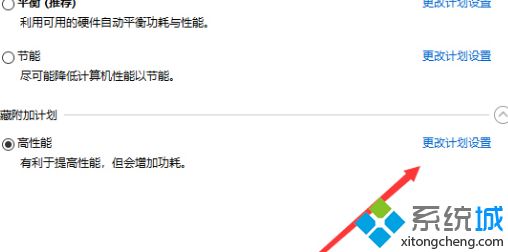
5.然后,选择更改高级电源设置;
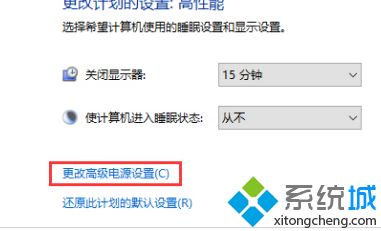
6.进入电源选项界面之后,将Internet Explorer和无线适配器设置为“最高性能”;
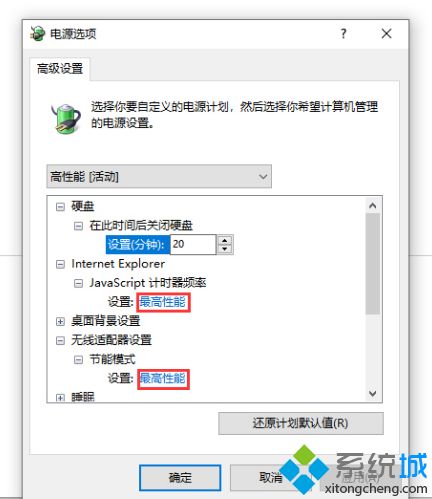
7.将处理器电源管理中的最小处理器状态调整为100%,系统散热方式调整为主动,最大处理器状态调整为为100%;
8.最后,设置多媒体设置下方的播放视频时为“优化视频质量”即可。
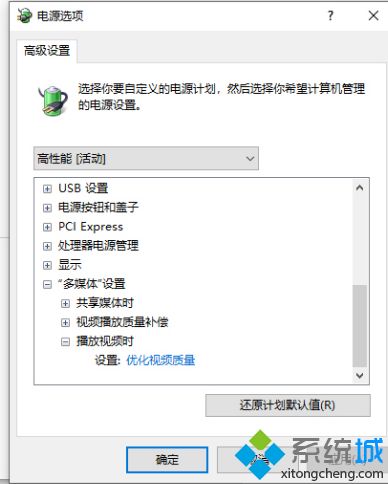
阅读上面文章之后,大家是不是知道win10 1909系统怎么开启高性能模式了,是不是很简单呢,大家不妨可以试试吧。
我告诉你msdn版权声明:以上内容作者已申请原创保护,未经允许不得转载,侵权必究!授权事宜、对本内容有异议或投诉,敬请联系网站管理员,我们将尽快回复您,谢谢合作!











