Win10运行QQ总是频繁弹出安全防护窗口怎么办
QQ是一款通讯工具,支持在线聊天、视频电话、点对点断点续传文件、共享文件、QQ邮箱等多种功能,是装机必不可少的一款软件。有时候Win10正式版运行QQ的时候,经常频繁弹出一个QQ安全防护窗口,要求我们安装应用,有什么办法能够关闭此提示?这里告诉大家一招解决方法。
具体方法如下:
1、在Windows10系统桌面右键点击开始按钮,在弹出的菜单中选择“运行”菜单项。
2、在打开的运行窗口中输入命令gpedit.msc,然后点击确定按钮 运行该命令。
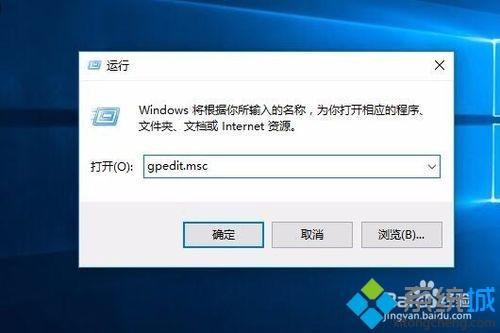
3、在打开的本地组策略编辑器窗口中,依次展开“本地组策略编辑器”-“计算机配置”-“Windows设置”-“安全设置”- “软件限制策略”项。
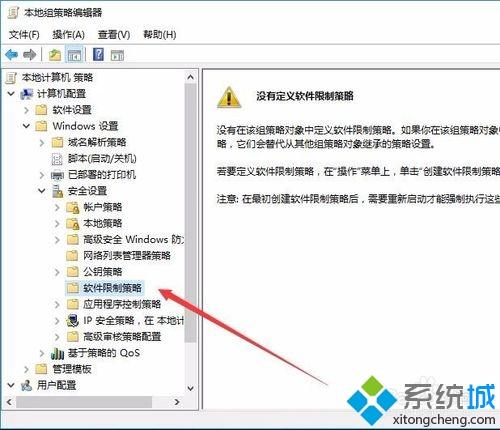
4、右键点击“软件限制策略”项,在弹出菜单中选择“创建软件限制策略”菜单项。
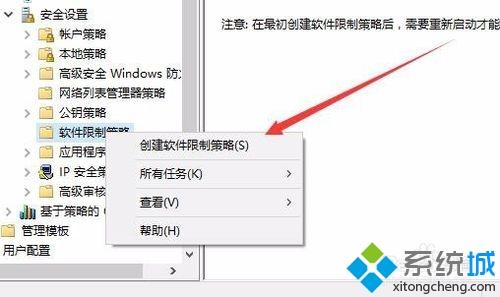
5、接着右键点击新打开的“其他规则”菜单项,在弹出菜单中选择“新建哈希规则”菜单项。
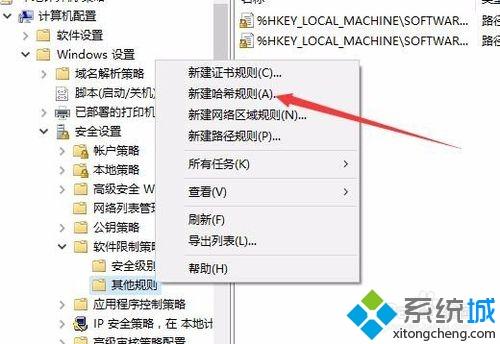
6、这时会弹出一个新建哈希规则的窗口,点击上面的“浏览”按钮。
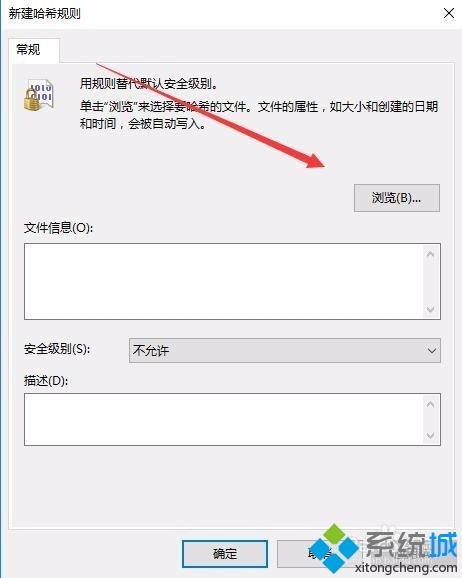
7、在弹出窗口中选择“txupd.exe”文件,然后接下的安全级别设置为“不允许”菜单项,最后点击确定按钮 。
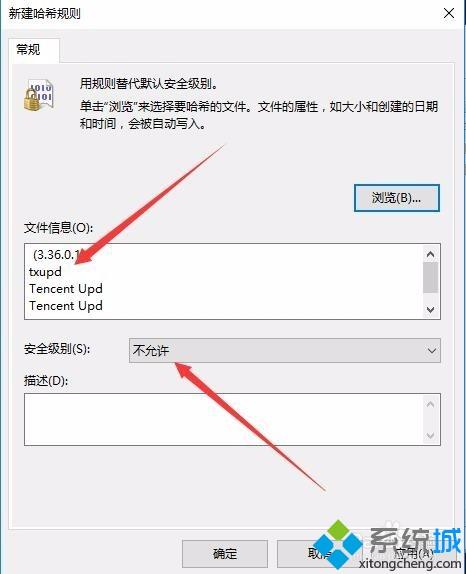
8、用同样的方法,我们再把QQProtectUpd.exe文件设置不允许,最后重新启动电脑,这样以后就不会弹出QQ安全防护的弹出窗口了。
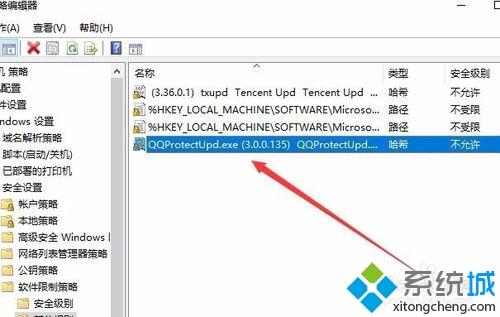
Win10运行QQ总是频繁弹出安全防护窗口是比较烦人的提示,如果想要关闭此提醒,试试上文教程步骤一起操作吧。
我告诉你msdn版权声明:以上内容作者已申请原创保护,未经允许不得转载,侵权必究!授权事宜、对本内容有异议或投诉,敬请联系网站管理员,我们将尽快回复您,谢谢合作!











